There are thousands of astoundingly amazing Photoshop actions we have in collection for putting special effect on images and graphic design projects of all kinds. Actions are the best to add visual interest and unexpected effects like sand, metals, and duotone to vintage Photoshop actions.
Now, let’s be real. It takes some authentic skills to draw realistic characters and portraits. You can take short cut and get the same result using these actions. You can have glitch effects; watercolor painting; comic book effects and many more. Now; if you are living under rock, check out our blog on setting up Photoshop Brushes, Actions, Shaping tools, which we have put together for you.
Enjoy the following tutorial! You can thank us later.
In Photoshop, action is a chronological task that you play back on a single file or a group of files, menu command, panel options, tool actions and many more. For example you can compose an action that manipulates the proportion of an image, gives an effect on it, and then saves the file in the desired format.
Actions might have steps that allow you doing tasks that cannot be recorded (example, use of a painting tool). Actions might also give modal controls that let you insert values in a dialog box while using an action.
You can record, edit, custom make, and group-process actions and also you can manage sets of actions by working with action groups.
Actions panel
For your convenience, use the Actions panel (Window > Actions) to record, play, edit, and delete individual actions. This panel also allows you save and load action files.
Play an action
Playing an action applies the action’s pre-defined commands in the active file. (Some actions need a selection before playing; some can be executed on an entire file.) You can omit some commands from an action or play only a one command. If the action consists of modal control, you can select values or use tools in a dialog box when the action pauses.
Remember, in Button mode, clicking a button executes the action entirely—although commands previously omitted are not executed.

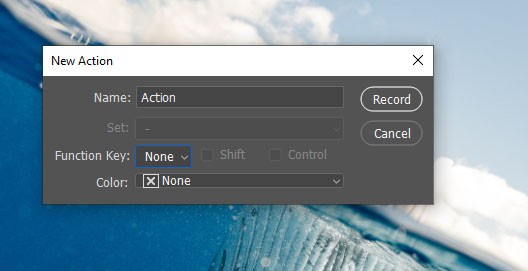
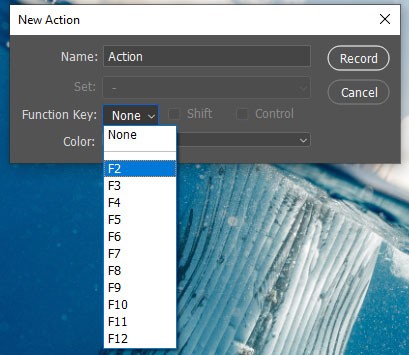
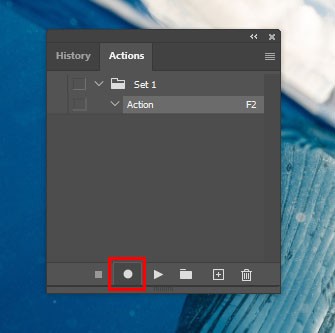
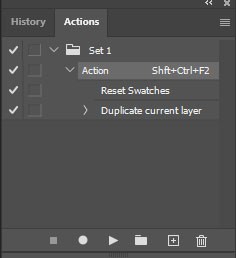
Note:
If you want to undo an action in Photoshop, capture a snapshot in the History panel before you play an action, and then choose the snapshot to undo the action.
Playback speed
You can adjust or put hold on the action speed in case you need to debug an action.
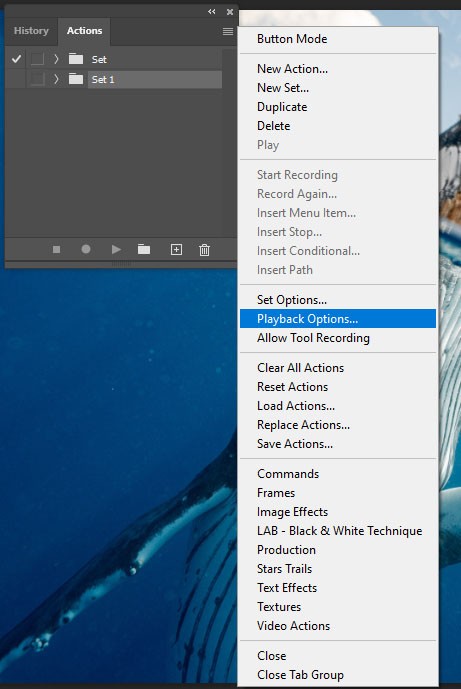
The option named Accelerated plays the action at normal speed (the default).
Note:
If you run an action at accelerated speed, the screen may not update as the action executes—files may be opened, modified, saved, and closed without ever showing on‑screen.This helps the action finish more quickly. If you want to see the files on‑screen as the action executes, specify the Step By Step speed instead.
In Step by Step, according to your specification the action, finishes each command and redraws the image before going on to the next command in the action.
Pause For __ Seconds
Specifies the amount of time the application should put hold between carrying out each command in the action.
Manage action sets
Actions sets can be created and organized and saved to disk and transferred to other hard drive. Any new actions that you make are auto listed at the Actions panel, but to truly save an action and not risk losing it, you should save it as part of an action set.
Save a set of actions
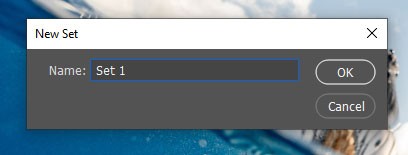
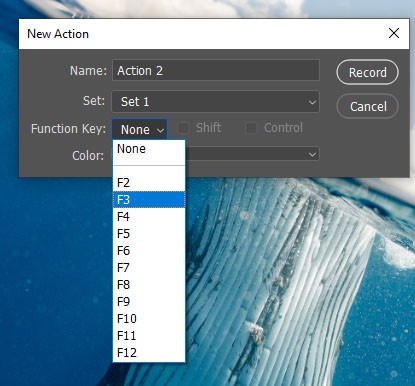
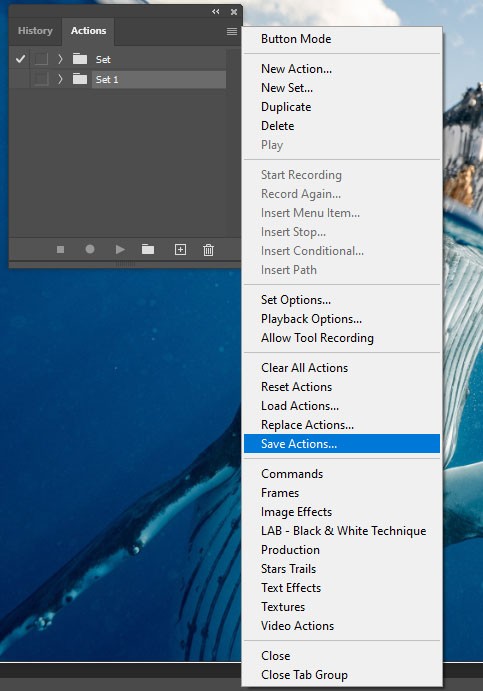
You can save only the entire contents of a set in the Actions panel, not individual actions.
Press on Ctrl+Alt (Windows) or Command+Option (Mac OS) for select and save Actions command in a text file. You can use this file to preview or print the contents of an action. But, you cannot upload the text file back into Photoshop.
Restore actions to the default set