In photoshop, the majority of people work with multiple layers. When you are working with multiple layers, sometimes you need to flatten your image. But there are some techniques through which you can merge your layers in photoshop without flattening your image. In this article, I will describe how to merge layers in photoshop without flattening your image. There are some time-saving shortcuts by which you can merge layers in a photoshop without flattening your image. You can use shift, ctrl , alt , E key from your keyboard and can merge the layers without flattening your desired image. But here you can face some problems, if you use this shortcut for your image, then you may not get a satisfactory result. It may not generate the exact result the way you wanted to display it. Before using this easy shortcut option, there is some other procedure that you required to do if you want to get perfect results.
Merging layers in photo-shop with flattening the image
Well, there is no serious problem in using the flattening image technique. But if you use flatten image technique, It will not remain the same result that you are hunting for. If you flatten the image, you will miss the actual image. After flattening your image, you will not be able to modify it. For Example, You have increased the brightness of your photo but now you want to lessen the brightness effect from your photo. But after flattening your photo, you can not make this type of change. The adjustment layer will not be available there.
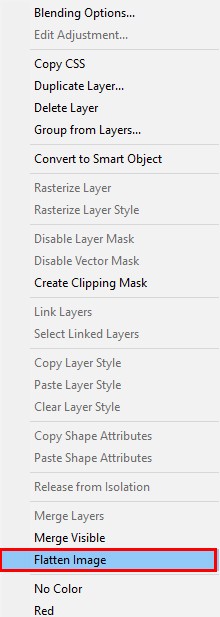
When you will use the flattening technique and when you will save your image, that all your layers will be lost forever. When you want to do some modification in your image parts such as Face, skin texture, eyes, Or any other area on your image, and if you want to apply Camera Raw to enhance your photo then You are required one layer which has covered all layers. But you can not do any kind of modification if you use the flattening command for your picture. All the layers will be gone. There is one advantage of merging layers in photoshop with a flattening image and that is “ the size of PSD document will be smaller ”.
Why do we need to merge all our layers?
For business purposes or any other purpose, sometimes you need to upload your picture online or website, or if you want to take a print of that picture then you need to merge all the layers and put all the layers into one single layer. You can merge your image by using the flattening image command. To merge all the layers go to the layers panel < Select the option named “Flatten image ” < hit the OK and save your work. But you know it already, if you apply this flatten image option and save it then all layers will be lost. You can also undo or deselect the whole command. To disconnect the procedure, go to the option named Edit < Select the option named as Undo Flatten Image < Hit the OK button. Now, what should you do to merge all the layers? You should merge the layers without flattening the image. But how? Below is the procedure.
Photo-shop has always many alternatives. With the help of a photo shop, you can merge your all layers in photoshop without flattening your image. You can merge all your layers into a new layer. Before doing this you need to know some time-saving shortcuts. Well, it is a fact that many of us do not love to use shortcuts. If you want to merge your layers without flattening your image then you must have the shortcut knowledge. Otherwise, you will not be able to merge your layers.
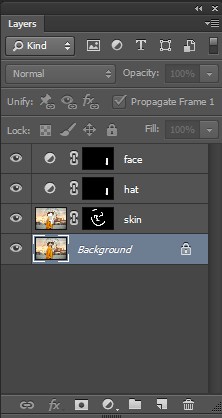
Procedure 1: Choose the topmost layer: When we include a new layer, photo-shop automatically sets it upwards of the recently selected layer. From the layers menu, choose the top layer.
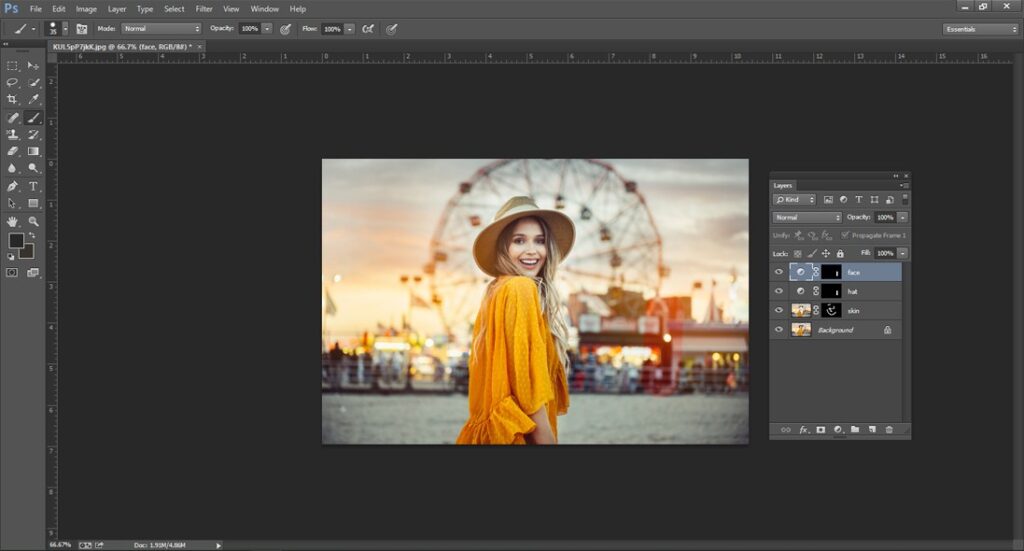
Procedure 2: Start merging: Now you should start merging all the layers in a new layer. It is high time to apply that shortcut command for merging all your layers. If you are using the Windows platform, then Use this command SHIFT + CTRL+ ALT +E. If you are using MAC, use this command SHIFT + COMMAND + OPTION + E . Use these keys from your keyboard.
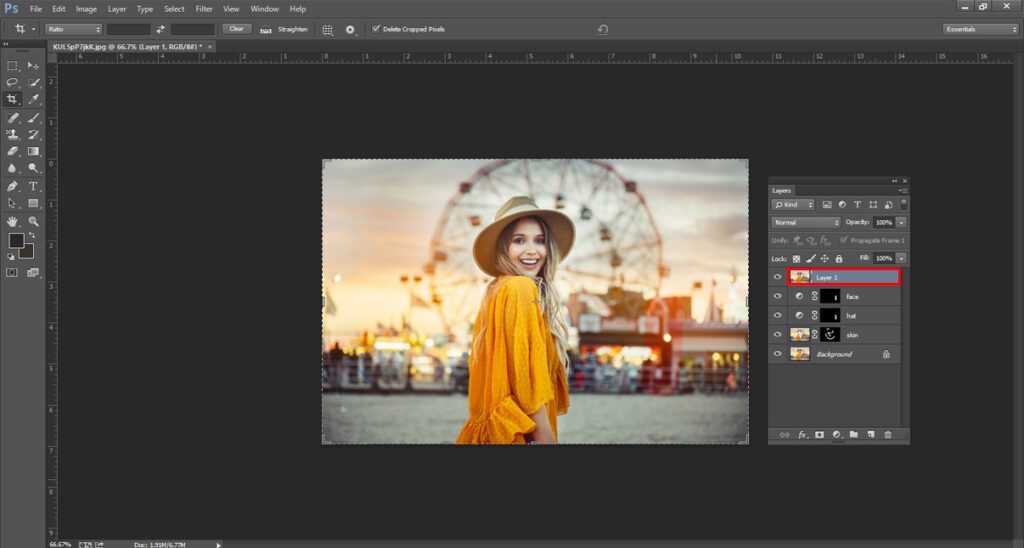
Procedure 3: From the layers panel, check your new layer which is situated at the top of your actual layer. And this new layer keeps the merged copy of the layers.
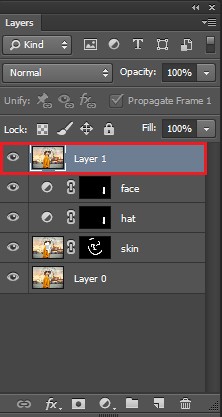
Procedure 4: Give a name of this new layer: Well, this new layer is really very important. Give a new name of this layer and set the name as “ Merged ”. You need to press double on this new layer and set the name as Merged. To complete the action, click on the enter button if you are using windows and if you are using Mac then press on the return key. It is done.

Procedure 5: Save all your works. This is how you can merge all layers in a photo shop without flattening your image.
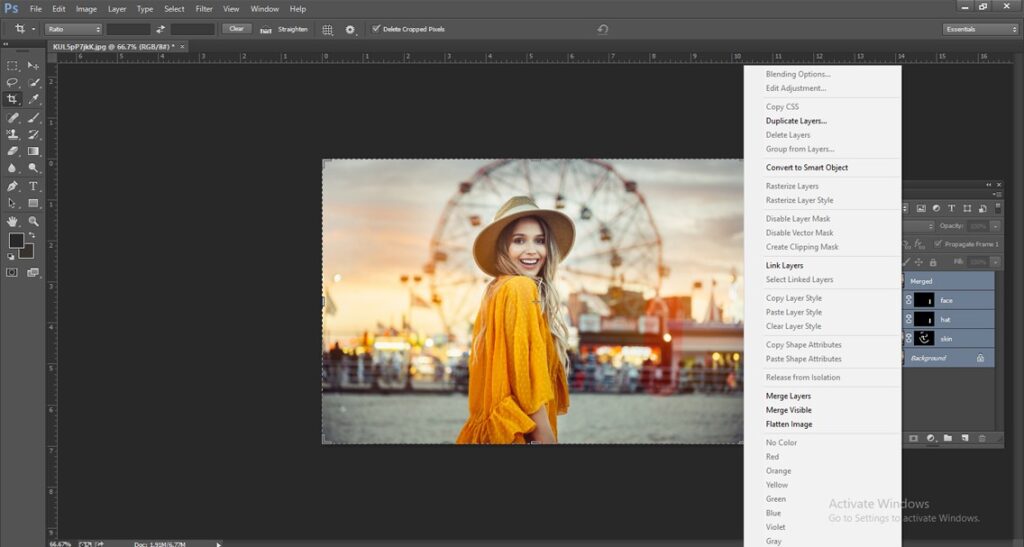
Important things need to know: Photo-shop always merges that layer that is situated under the ticked layer. Let’s take an example: If you choose the fourth layer from the top and apply the shortcut command then the photo-shop will only merge the fourth layer and layers beneath it. It will not merge the first, second, and third layers. So, always choose the topmost layer. Otherwise, the final result may not be satisfactory.