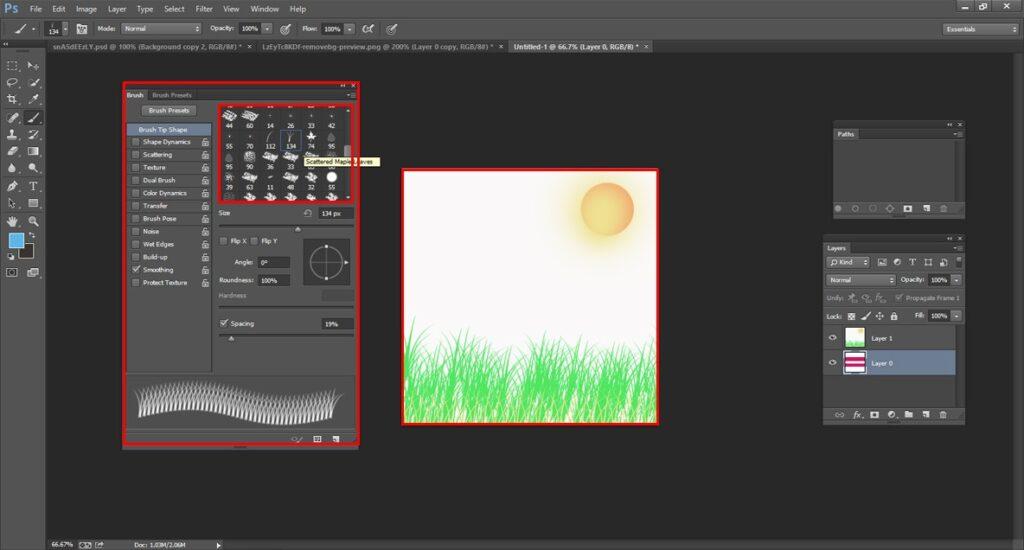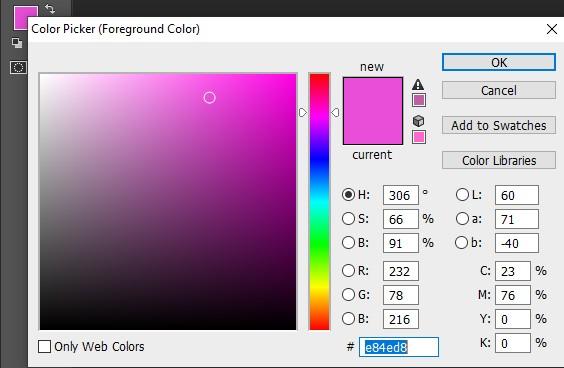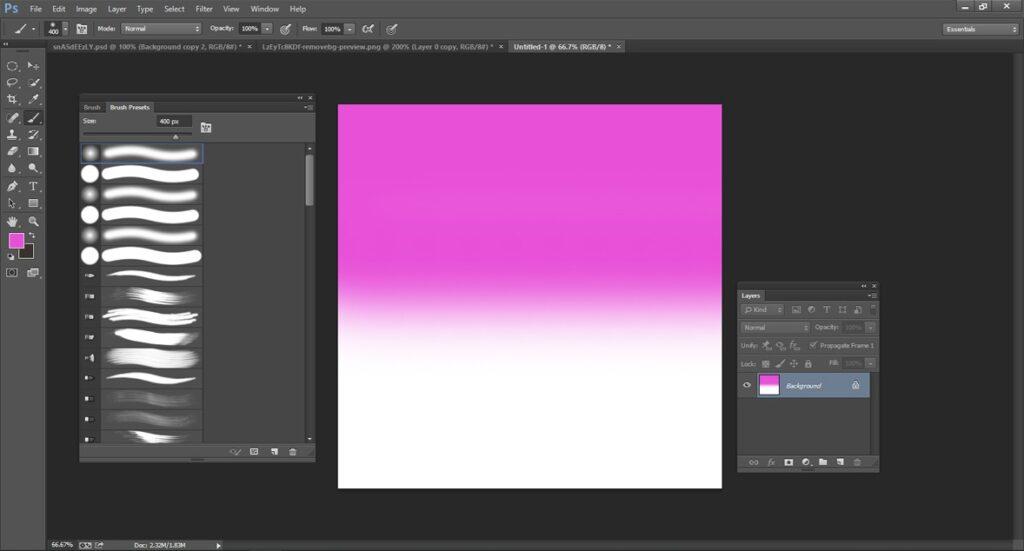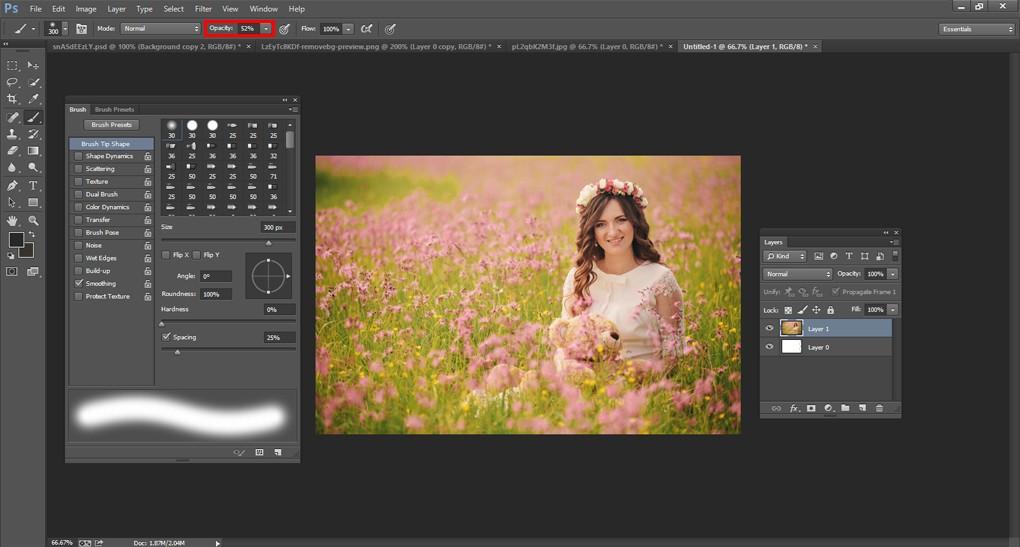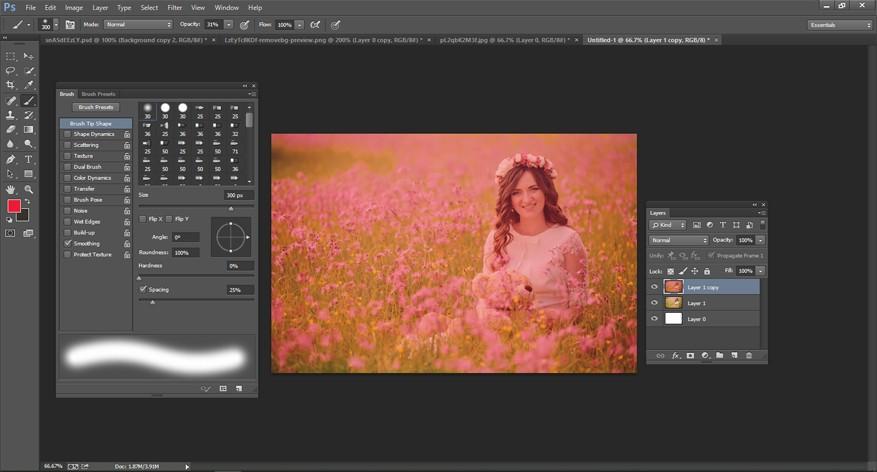Are you a regular user of Adobe Photoshop? There are different types of tools that we use frequently in this platform and some of them are almost our daily routine. Using a brush tool is one of them. By using the brush tool, we can fill up any shape in Photoshop. It is necessary for creating a soft stroke of the image. Let’s discuss how to use the brush tool in Photoshop CC?
The brush tool and pencil tool both are working on the current foreground color of a selected image. As Photoshop users, it is our daily habit to use them frequently. The main difference between these two tools is pencil tool is responsible for creating hard edge lines while the brush tool will help us to create a soft stroke of the object. Though these two tools have separate working arena sometimes we mixed them and from now I believe you can easily understand the major difference.
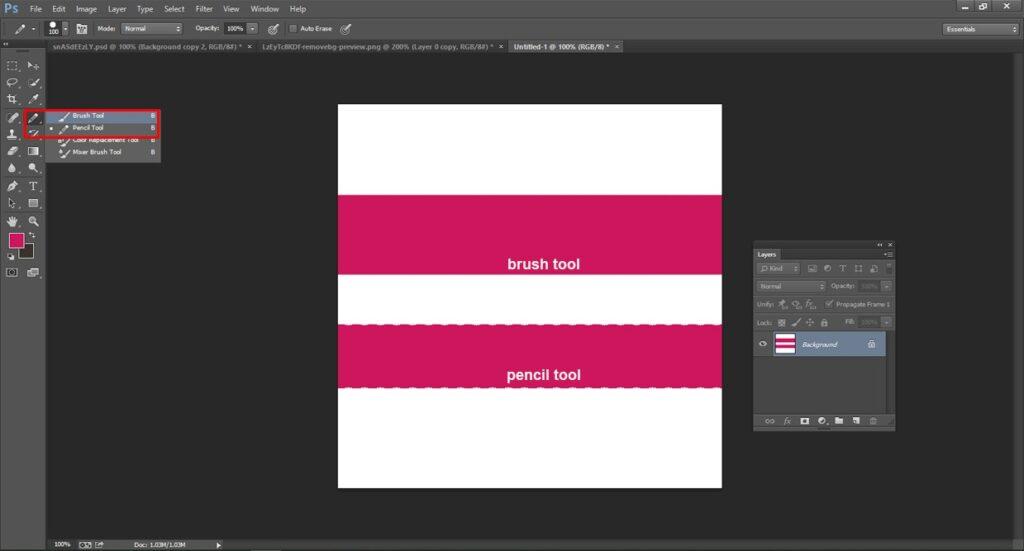
To start this journey, select the “Settings” menu symbol in the upper right segment of the board. From here, click the “Import Brushes” alternative. In the “Load” record choice window, select your downloaded outsider brush ABR document. When your ABR record is chosen, click the “load” button carefully to introduce the brush into Photoshop. That’s it! It is a very simple and straightforward technique.
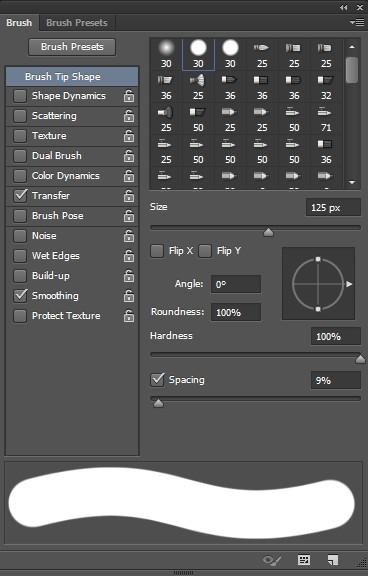
Let me describe to you the very basics of the brush tool and the details. Hopefully, you will love them.
You can save a bunch of brush choices as a preset so you can rapidly get to brush attributes you use as often as possible. Photoshop incorporates a few example brush presets. You can begin with these presets and adjust them to create new impacts. Numerous unique brush presets are accessible for download on the web.
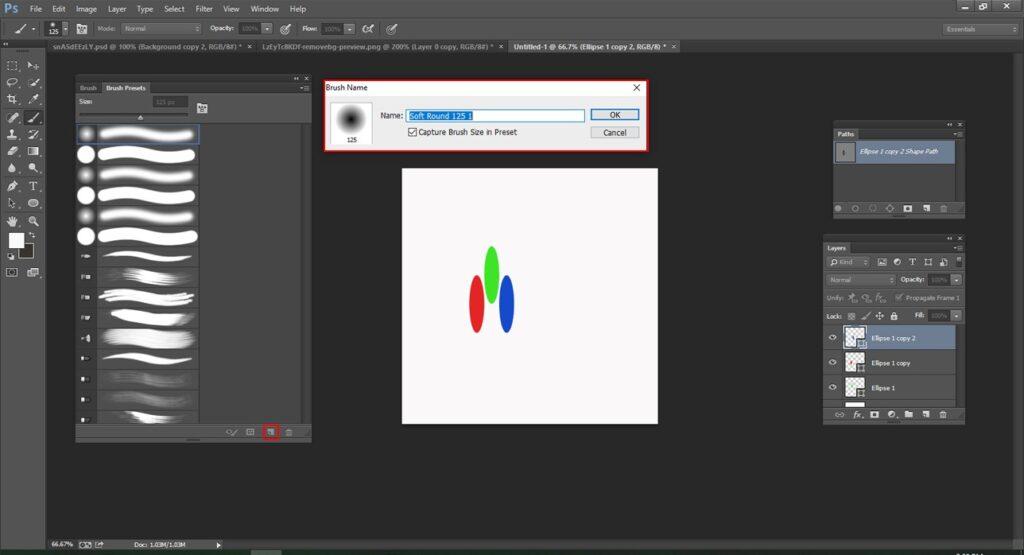
You can rapidly pick presets from the Brush Preset picker in the alternatives bar, which allows you briefly to change the size and hardness of a brush preset. Save device presets when you need to store a new brush tip quality alongside settings from the alternatives bar like obscurity, stream, and shading. To become familiar with the device preset.
Alongside settings in the choices bar, brush tip options control how tone is applied. You can apply shading step by step, with delicate edges, with huge brush strokes, with different brush elements, with various mixing properties, and with brushes of various shapes. The user can apply a surface with brush strokes to reproduce painting on material or craftsmanship papers. Anyone can likewise recreate showering paint with an artificially glamorize. You utilize the Brush Settings board to set brush tip choices.