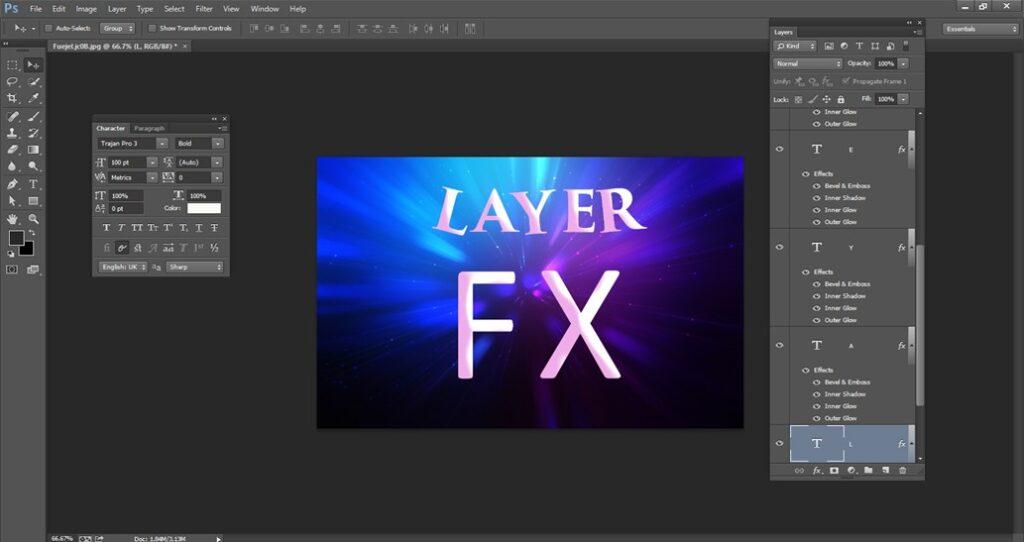Layer styles in Photoshop make it simple to create fun and remarkable outcomes that is almost impossible to achieve without them. However, once you have added glow, strokes and shadows glow towards one layer and more, how do you achieve same effects on other layers without having to scratch the whole effect? It’s actually quite straightforward. I illustrate copying the effects of layers from one layer into the other in this tutorial, including copying a single effect and copying multiple layer effects simultaneously. I also demonstrate how to cut / paste the whole layer style, including any layer effects and blending options you’ve applied. You’ll also discover that to save time by grouping multiple levels into a layer group and then formatting your layer effects onto it!
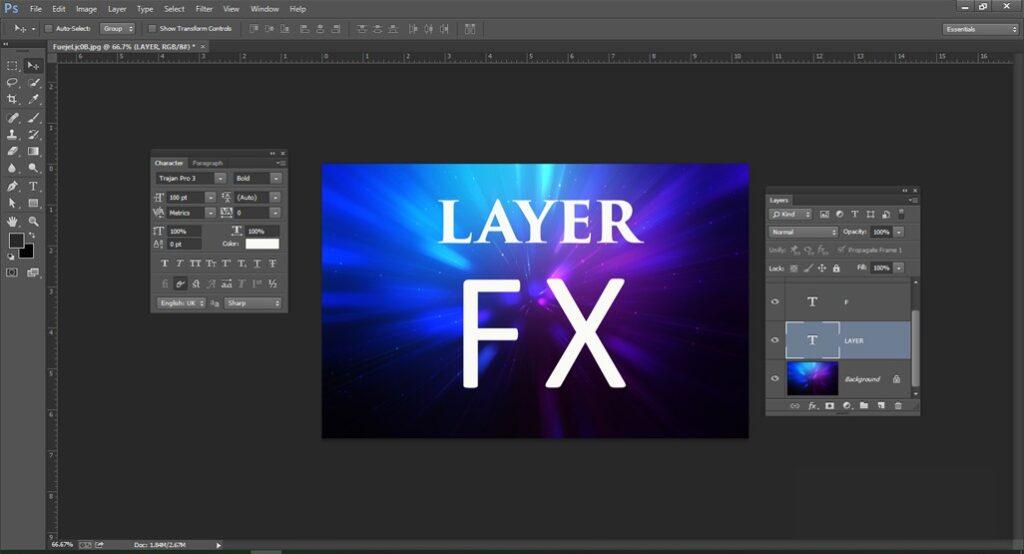
You can consider any recent Photoshop release, but I use Photoshop CC. Let’s begin! I am working on a retro style in Photoshop, and also most work is to use effects from the layer. I have downloaded Adobe Stock background picture and have adjusted in front of it the phrase “LAYER FX.” Tachyon is a font I’ve got from Adobe Type kit downloaded. And understand that my layer effects were already ahead of me at the bottom of the letter “F.” As the effect was already formed once, it will be easy to reproduce to the other layers.
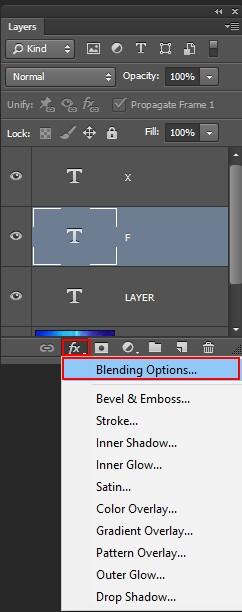
Based on a single layer, the Photoshop folder with layer effects. The layer of my effects listed underneath this type of layer can be seen in the layer panel. Realize that I have placed every letter on a separate layer in the design so that each letter can be rotated or re-dimensioned individually. That means, however, that I need a way of reaching six other layers from that first layer.The Layers panel shows the effects of the layer on one layer. We’ll first know how and when to copy from one layer to the next, and then shows you how and where to copy several layer effects simultaneously. You may insert one effect at a time instead of Each layer effect is copied from the list. Only tap and hold down on your keyboard the Alt (Win) / Option (Mac) key and press and hold the layer effect you would like the copy to be placed on top of the layer where it is to be added.
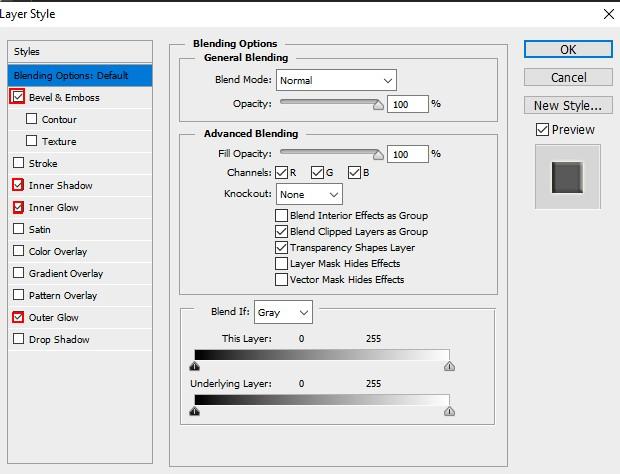
Remove the space bar and Photoshop will put a copy from the other layer of that effect. I also have extended all the 4 consequences on the original layer (Inner Shadow, Bevel & Emboss, Inner Glow and Outer Glow), only one of which is applied to the rest (Bevel & Emboss).
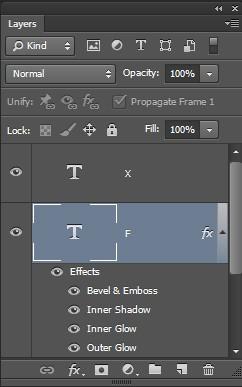
Only the effect of Bevel & Emboss on the letter ‘X’ is shown in the manuscript Of course I don’t want this to go on, so I’ll reverse my last step with the click on my keyboard on Ctrl+Z (Win)/Command (Mac). The outcome after only one effect has been copied to the other layer.
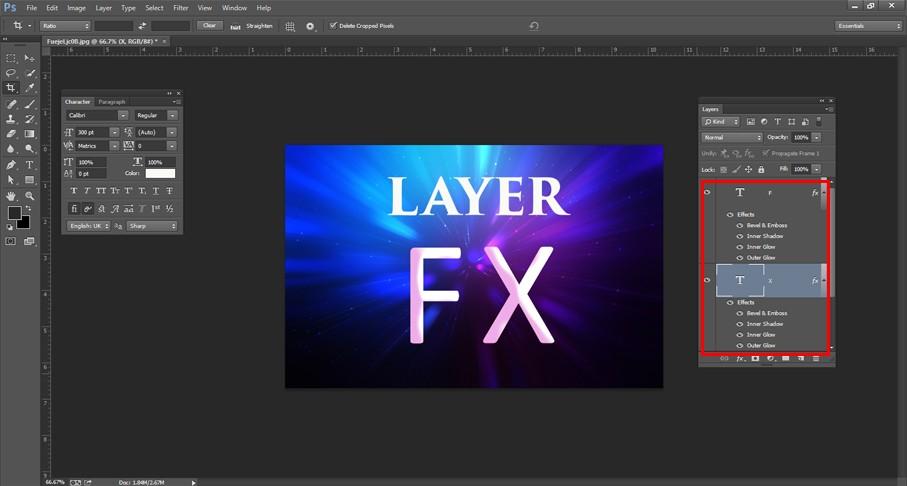
Click and drag down the Alt (Win)/Option (Mac) key on your keyboard to copy each Effect of layer from layer to layer. And after that, just above list of relevant layer effects, press the word “Consequences” and drag it to other layer. Free your space bar and copy the whole of new layer list of effects from Photoshop.
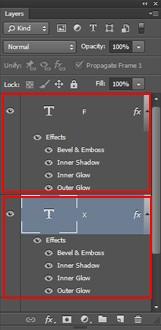
But something isn’t yet right in the entire document. Although each effect of the layer has been copied from the first to the second level, the two letters still don’t take a glance the same.