If you have been making use of an old version of Photoshop, one of the important noticeable things with CS3 is that Adobe has reorganized and renamed a few of the Preferences and even added a couple of new groups which we will cover up in a moment. Before we discuss, we have to know the way of accessing the Preferences. If you are on a Windows operating system, open up to the Edit menu at the top of the display, choose the Preferences option, and then choose the General option. On a Mac system, it is a mini different. Ignore going up to the Edit menu, go up to the Photoshop menu quickly, that choose the Preferences, and after that choose General. You can also use an even faster method to access the Preferences is to use the keyboard shortcut, Ctrl+K (Win) / Command+K (Mac). One of the main differences to note down right away between Photoshop CS3’s Preferences dialog box and the old versions of it is that the drop-down list at the top where you go to select the various categories is no longer available. Instead, they are on the left-hand side now all listed conveniently.
Now starting with a few important General options.
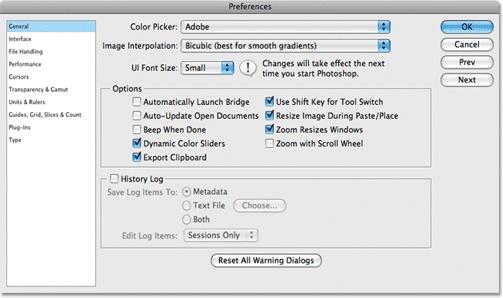
General Preferences: Image Interpolation
In the General Preferences area, the first option you need to look at is the second one from the top, Image Interpolation.
“Image interpolation” has to do with how Photoshop handles the pixels in your pictures when you resize them. Photoshop CS3 comes with the same interpolation options that we’ve had since form CS, so there’s the same old thing here, however, it’s significant that we set this choice accurately in light of the fact that it influences picture quality.
The common rule with the interpolation options is that we use Bicubic Sharper for reducing the size of an image, and Bicubic Smoother when enlarging a picture. There is another common rule, though that says we never, ever expand pictures in Photoshop unless we have no other options cause enlarging pictures forces Photoshop to create new picture information out of thin air, which barely at any point turns out great. Since we’ll make our pictures more modest 99.99% of the time, it’s a smart thought to set our Image Interpolation choice to Bicubic Sharper.
Setting this option here will also affect other areas in Photoshop, similar to what happens when we crop or transform pictures. So go on at that point and set this choice to “Bicubic Sharper”.
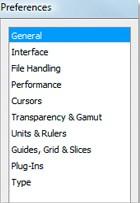
General Preferences: Automatically Launch Bridge
Afterimage interpolation the next option worth looking at in the General Preferences is no other than Automatically Launch Bridge:
This option is not much important as the Image Interpolation option we just discussed, and in fact, it is obviously more of a personal preference, but it makes sense looking at anyway. This Automatically Launch Bridge works on whether or not Adobe Bridge will launch automatically when you open Photoshop CS3. If you find out that you use Bridge a lot of time during working with Photoshop, make sure to turn this option on. The Bridge often takes a few seconds to load out fully, for this reason, if you have it launch with Photoshop rather than manually launching it later, you will not have to sit there and waiting for it. If on the other side, you do not find yourself using Bridge not a lot of time, do the option unchecked.
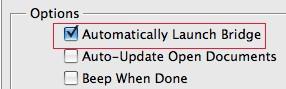
General Preferences: Export Clipboard
There is another option that is perfectly worth looking at in the General Preferences is Export Clipboard.
Except if you’re prone to copying Photoshop documents and pasting them into different projects, which is profoundly improbable, turn this option off (just uncheck it).
Leaving it on will just back your PC down without any justifiable cause and may even throw up a nice little error message occasionally. No requirement for it.
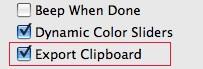
General Preferences: Use Shift Key For Tool Switch
Another most important one of those personal preferences options is Use Shift Key For Tool Switch:
This option helps you out with how you access tools in Photoshop’s Tools palette which are always do hidden behind other normal tools. For example, the famous Elliptical Marquee Tool is hidden by default of photoshop itself right behind the Rectangular Marquee Tool, rather than both of the options have a keyboard shortcut of M. With this option checked, you can easily access the Elliptical Marquee Tool by clutching down the Shift key and after that, than pressing M. You would simply press M two times, once for the Rectangular Marquee Tool and then again for the Elliptical Marquee Tool With the option unchecked.
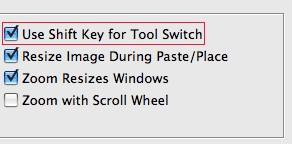
That all cover up the most important and essential options in the General Preferences. Now let’s look at a new and one of the most important categories in Photoshop CS3 – the Interface.
Interface
Just click on the Interface option in the list of Preferences categories along the left to raise the new “Interface” options. The “Interface” classification might be new to Photoshop CS3, yet large numbers of the options here are not new at all. They’ve essentially been moved here, and now and again renamed, from different classes. The Show Channels In Color option, which you need to leave unchecked, used to be designated “Color Channels in Color” and was found in the “Display & Cursors” class in past versions of Photoshop.
Show Menu Colors and Show Tool Tips were both recently found in the “General” classification, alongside Remember Palette Locations, which was recently called “Save Palette Locations”.
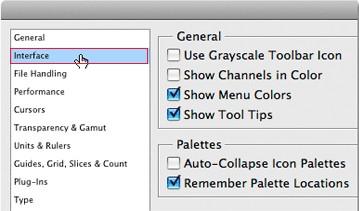
The new option at the top, Use Grayscale Toolbar Icon, decides if the “PS” symbol at the highest point of the Tools range shows up in blue or dark. Here it is in blue, which is the default.