Do you like to make some fun and experiments by using Adobe Photoshop? When we capture a group photo or something else it is very difficult to capture them in a single frame and in that case, we have to mix them and try to create some different feeling in that note. In this tutorial, we will tell you the very simple technique of putting two pictures side by side. Let’s go for a detailed discussion. Let me discuss these topics step by step
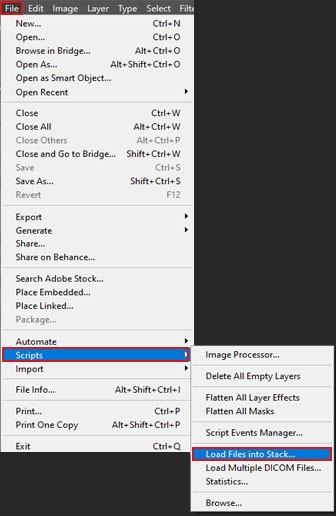
The first thing we want to consider here is loading files into the stack. Naturally, Photoshop opens those files step by step. Window after window. As we are merging two images then we need to open them up in a single window. To do that Go to the menu bar and click the file menu choose scripts and then load files stack.
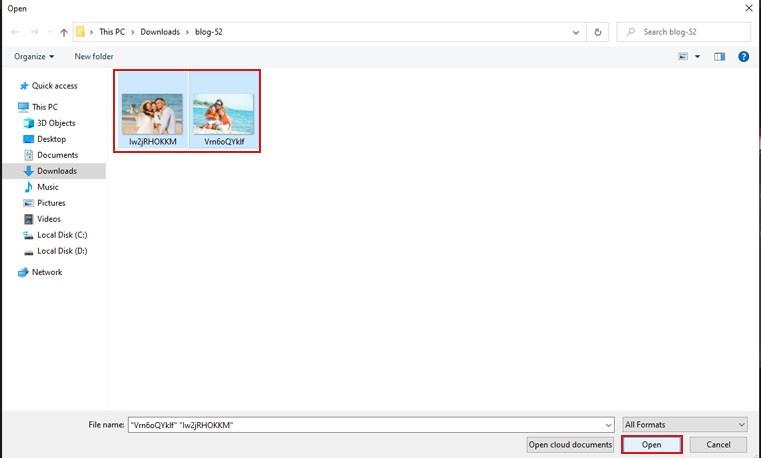
Now it’s your turn to select some images for the stack. You have to choose files and browse to set them one after another.
Now you will see a pop-up window on your monitor firstly, select one image from there and then press the shift key to select another one.
It’s high time to load those images into Photoshop. Get back to the load layers’ dialogue box and the selected images will show below the use button. You can simply sort them as your wish and eventually click the okay button to complete the mission. Now Photoshop will load both images in different layers. The interesting thing is, name of the files is used as layers’ name.
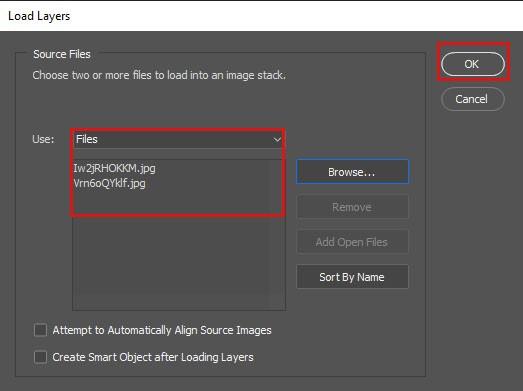
Now you can view them at the layer’s window. As it is quite impossible to show both two images in the same window. You can simply show them one after another. From the layers button, you will see an eye icon. By clicking it make it visible or invisible to the window panel.
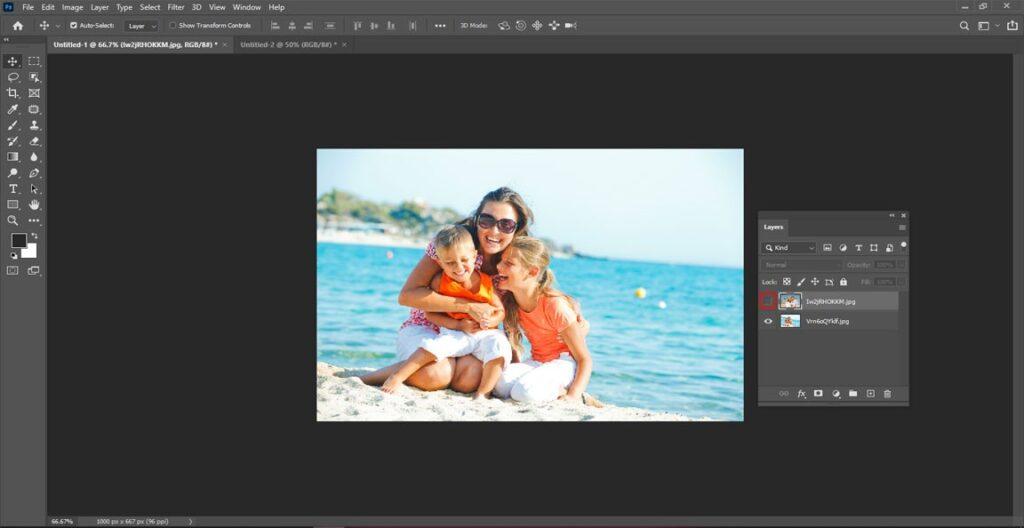
Now, our task is to show both documents in the same window. You can simply do that by using the move tool. Select it from the toolbox and then place two images in the same window.
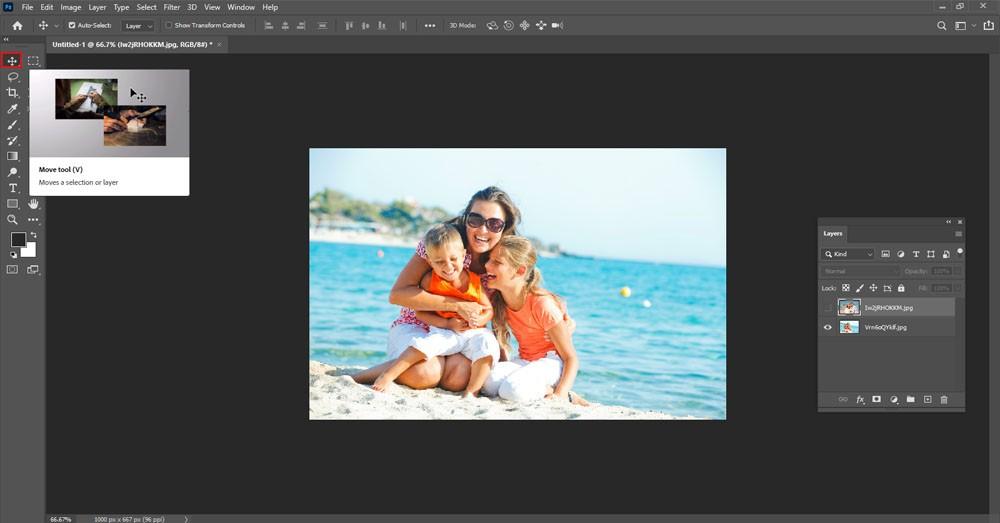
Step 6
Enabling the snap documents is the key here. To do this firstly, go to the view option in the menu bar and make sure that the snap option is enabled properly. For verifying it you can see a mark option beside it. Now you need to select your document bond from the snap option.
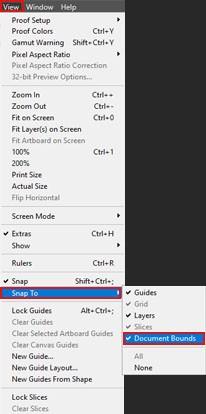
Now drag the image to the opposite side of the window and then place it side by side. You can simply press the shift key and hold it in any position you wish. Please make it symmetrical which means all images have the same height and the same weight.