Remove background from an image is the first and foremost graphic design skill that you can learn as a newbie. When you will start learning the different Photoshop tools and try to implement them for various purposes. Background removing is the very first thing that we can consider here. Today we will discuss this topic and let’s go for an interesting tutorial about background removal, “How to remove background in Photoshop element?” We will find out the ins and outs of this topic.
This technique will help you to stick to the object and by implementing it you will be able to remove the blending background that is annoying or disrespectful to you. There are several ways that you can implement to remove the background on the images and you need to implement these techniques depending on the images you have. An awkward background will certainly damage the condition of the image and you will have a sequence of problems. You might lose the potential client for doing that and sales will be deteriorating. That will be a piece of bad news for your company. Now if we talk about real-life pictures like a selfie or any family pictures an awkward background can reduce the intensity of the image and after that, you will be frustrated as it is not up to the mark as you expected.
In our business life, while thinking of a picture it has to be reshaped with the background and this is an obligatory task here. The common platforms where background removal is necessary.
Let me describe this process step by step so that you can easily perceive this tutorial. It is being created for the newbie.
Our first duty is to open up the images with the background that it has. You can simply follow this procedure to do that.
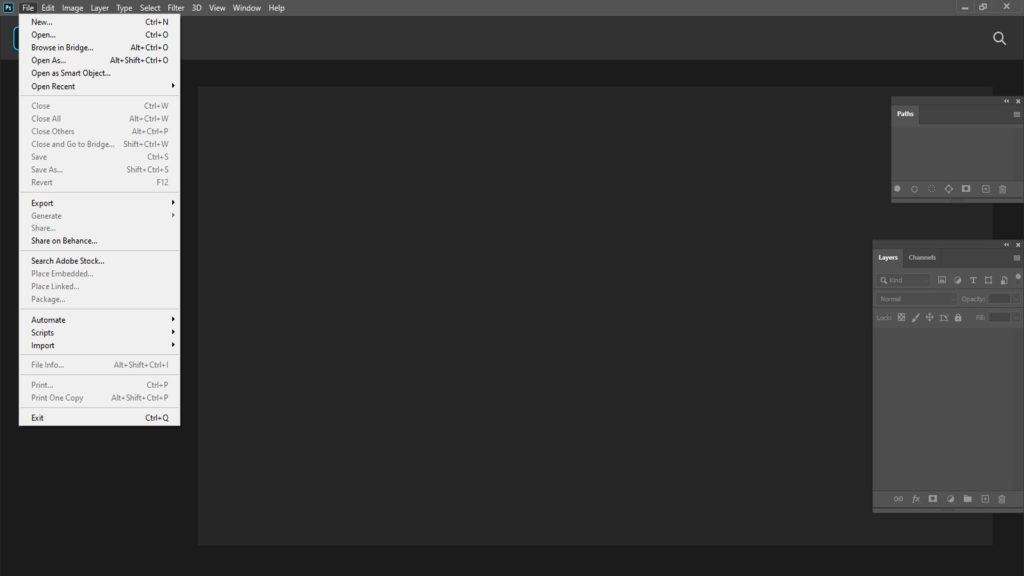
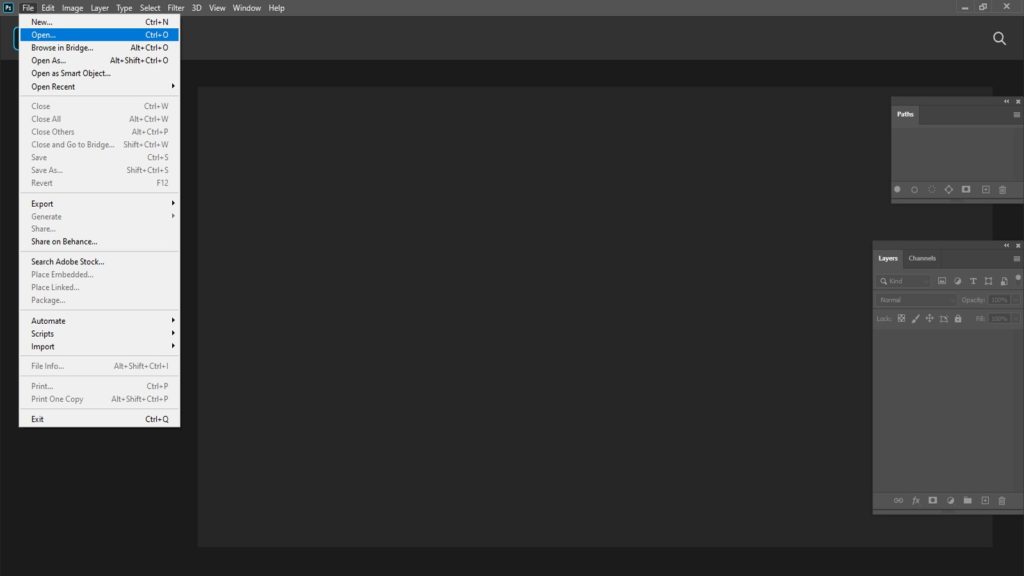
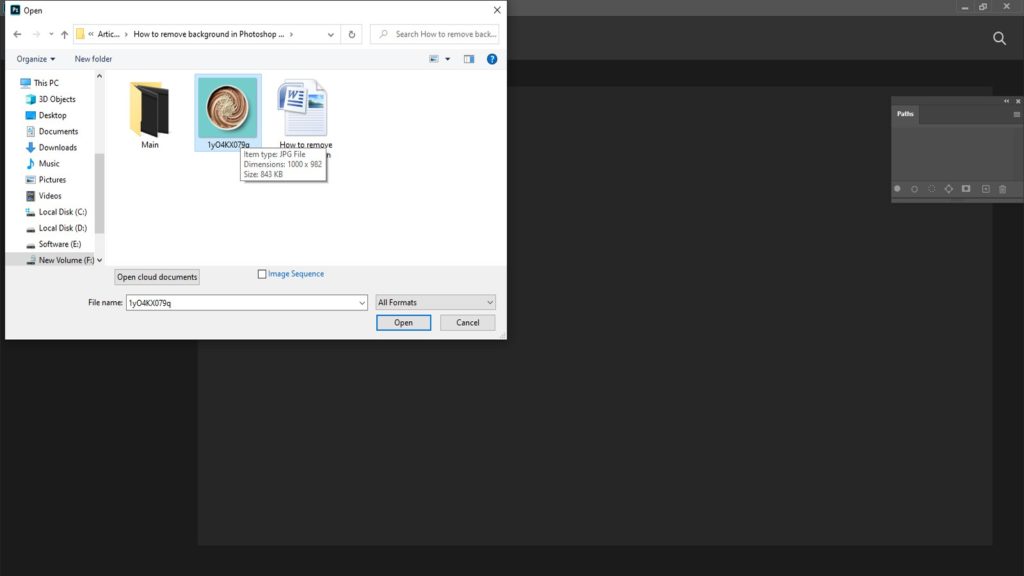
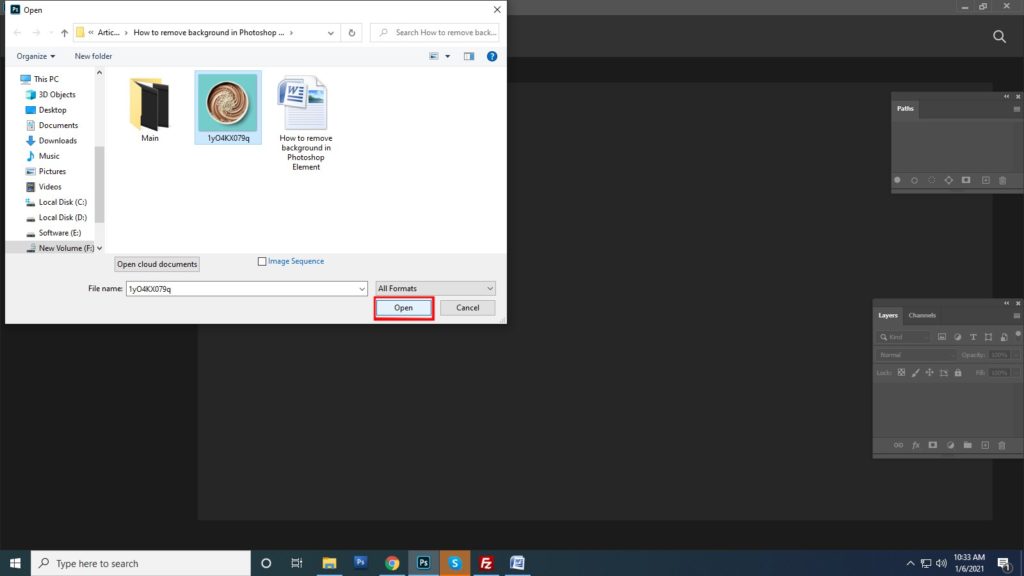
You have to complete this journey from the layer panel. It is situated at the right corner of your Photoshop window. If your images haven’t been edited before it will contain a single layer that is called background. You have to navigate to the layer window. Now, you can right-click to the background layer. From there, you have to select the layer background. Now, you can leave the option as a preset by pressing okay.
In Adobe Photoshop you will have different types of tools and a magic eraser is one of them. You can click the eraser button from the toolbar to the left point and then you can click it at the bottom of the screen.
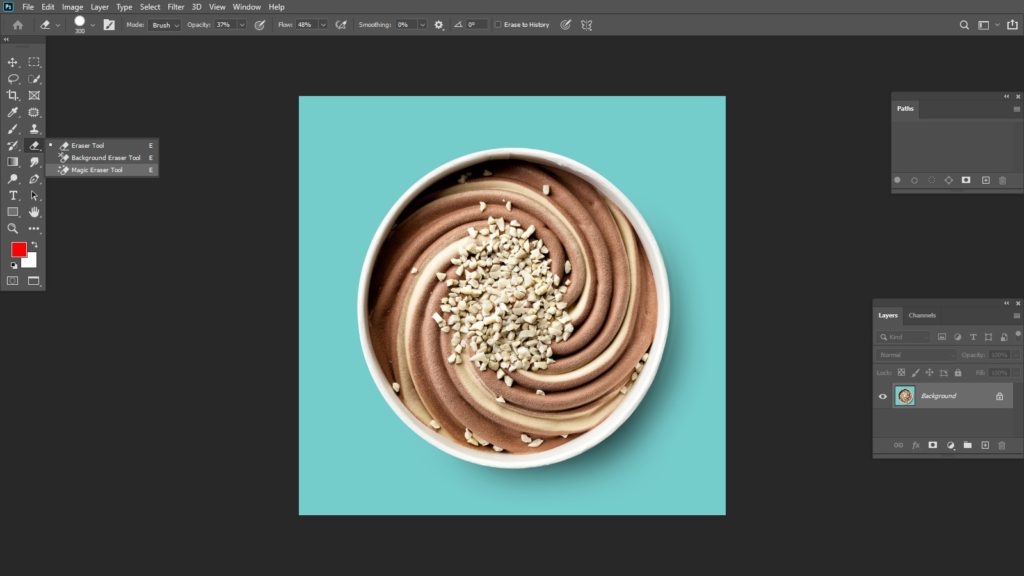
When you will select this tool you will see the settings at the top menu bar. Now let me give you some special tips that will help you to set the platform.
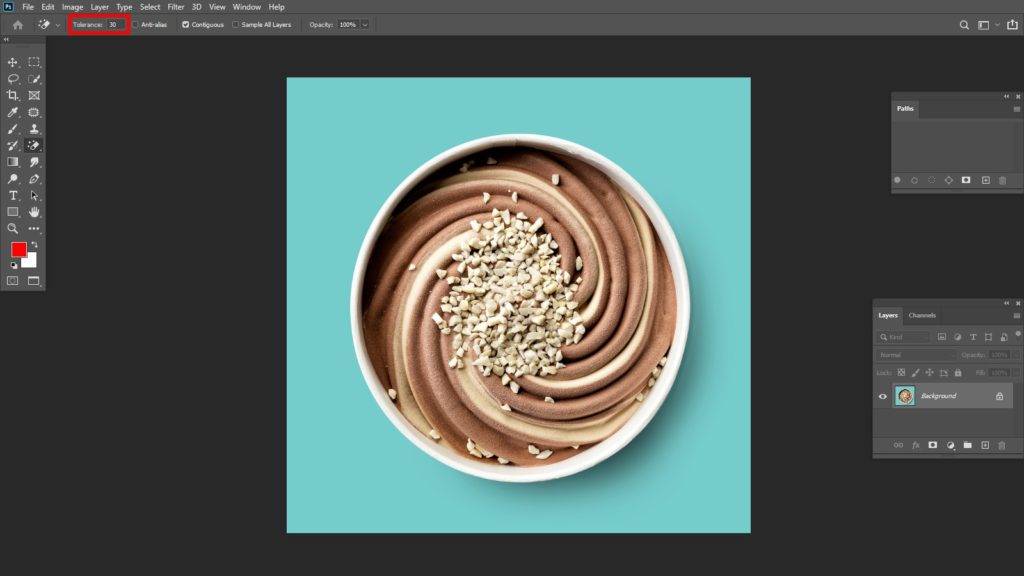
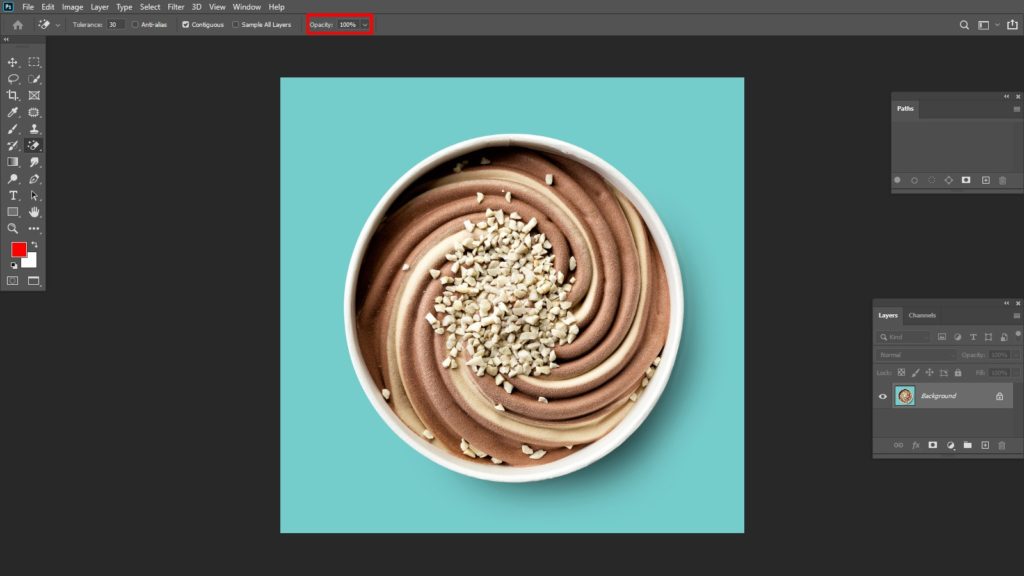
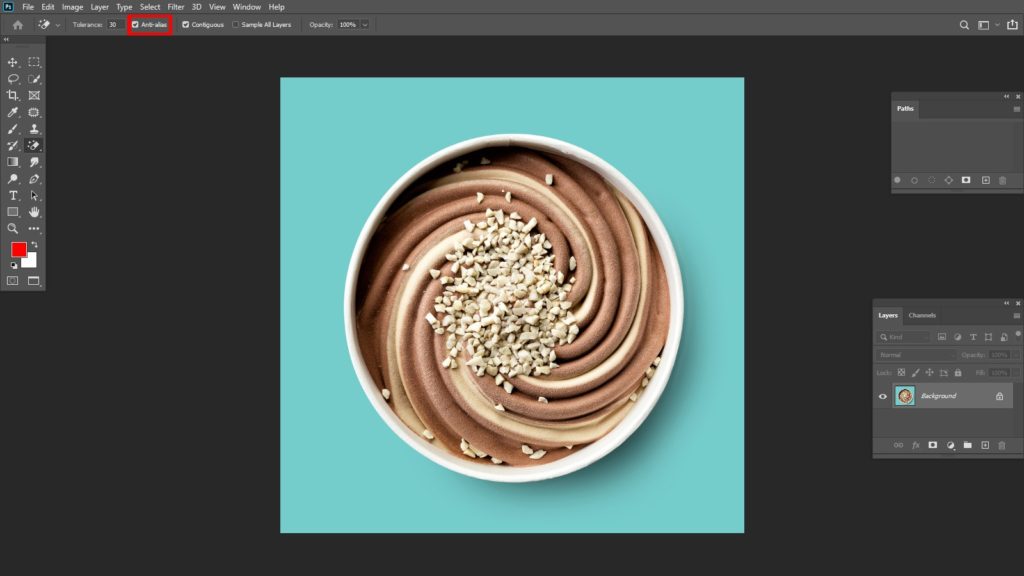
If you are lucky enough then the background will contain a single color and by pressing a single click you will be able to do that. Now you can simply click the brush icon in the top left corner for highlighting the brush menu. Now you can select a color from there for the easiness of your work it is requested to reduce the hardness up to 10%. This technique will simply help to remove the background from the photo.
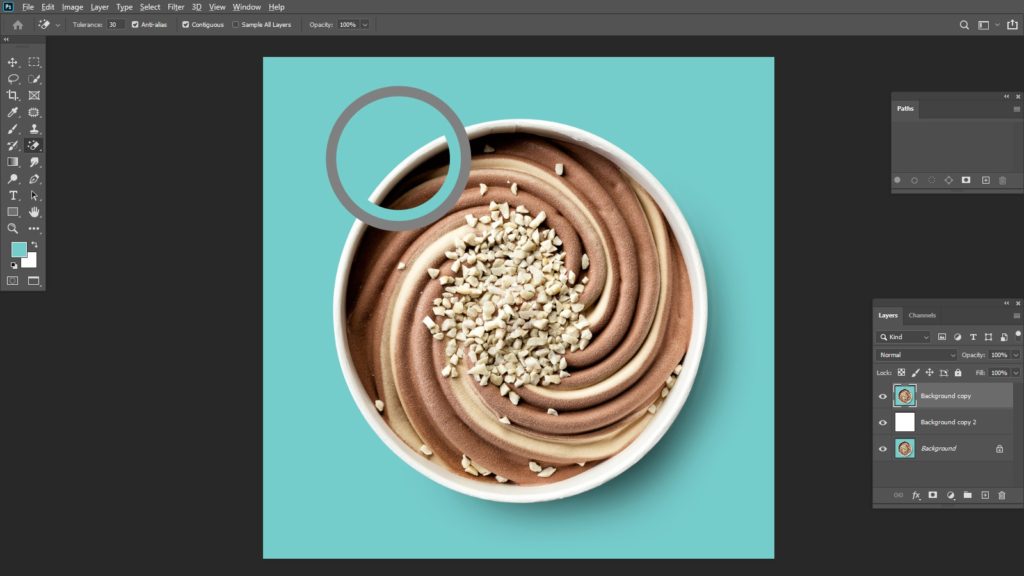
Do it carefully so that the object will not be removed from there then the mission will not be succeeding. You need to be careful while editing those photos as you are using them for business purposes so every element of this photo is precious to you. Now it’s time to save the photo on your computer and you use it for further use.
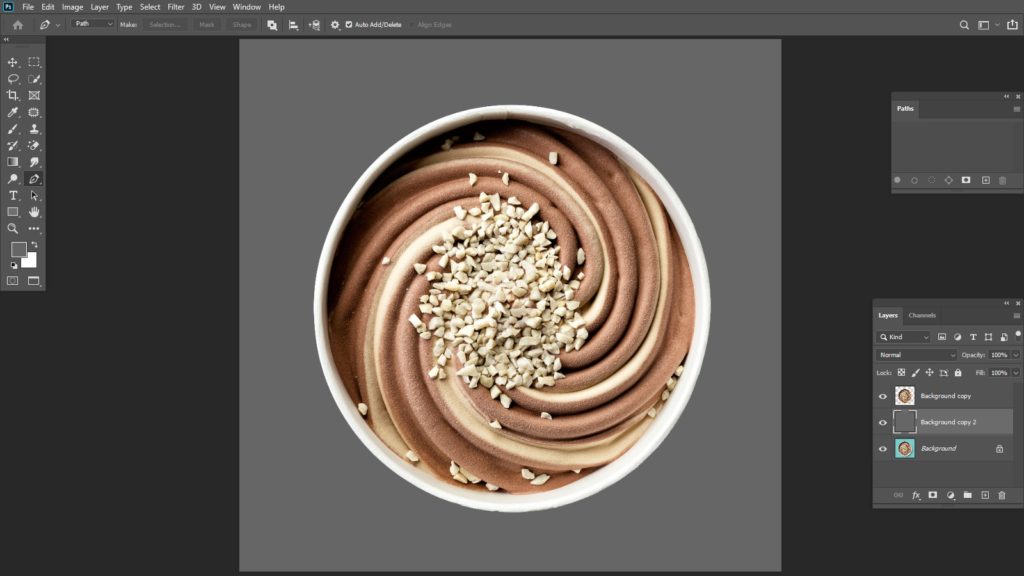
We know that the magic wand tool is one of the shortest technique of removing the background from the picture. There is some other tool that you can use here like the Photoshop pen tool. If your images contain a lot of color and shape, then it is appreciated to use the Adobe Photoshop pen tool to remove the object’s background.
Thanks a lot for being with us. Now by using our tutorial easily, you can remove the background and if you do face any types of problem do not hesitate to mail us.