Creating drop shadows in Photoshop is a common technique used to add depth and dimension to your designs or images.
Here’s a step-by-step guide on how to create drop shadows in Photoshop:
1. Open Your Image:
– Open Photoshop and load the image on which you want to apply the drop shadow.
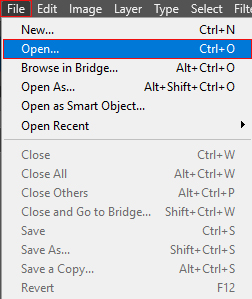
-Zoom in on your image for precision.
2. Select the Layer:
– Create New Path
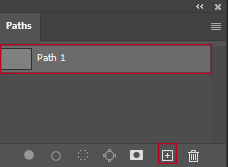
– Select the “Pen Tool” from the toolbar on the left.
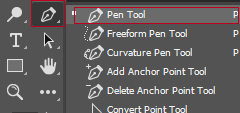
– Create a path around the subject by clicking to set anchor points and dragging to create curves.

– Once you’ve closed the path, right-click on it and choose “Make Selection.” Set the Feather Radius to 0 pixels and click “OK.”
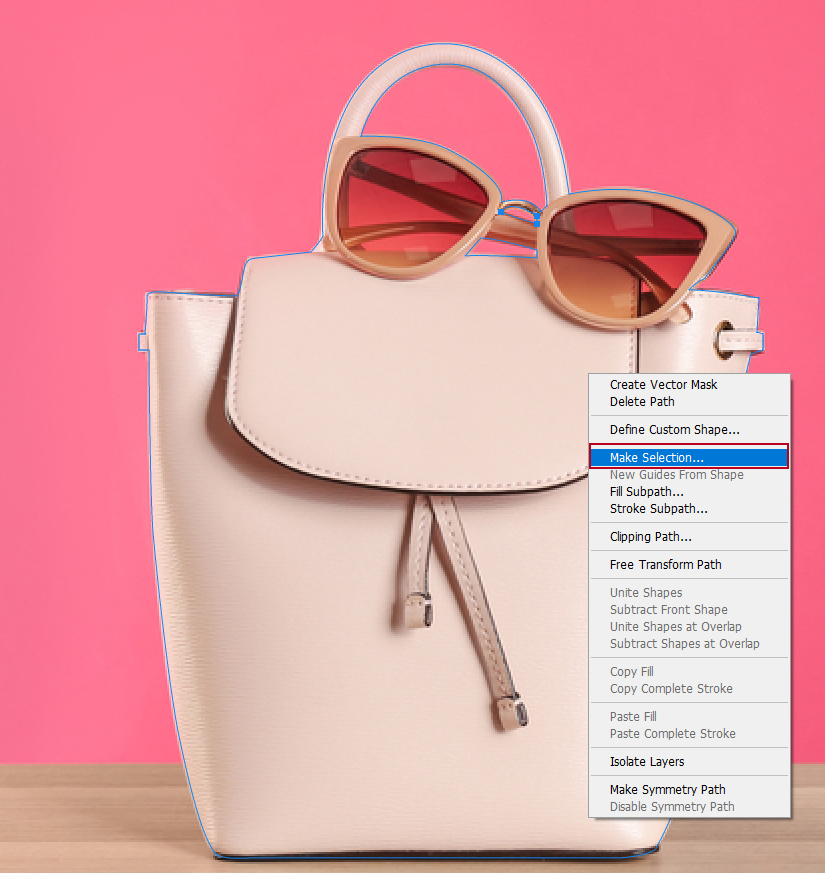
– Go to the “Select” menu and choose “Modify>Father” Set the Feather Radius to 0.5 pixels and click “OK.”
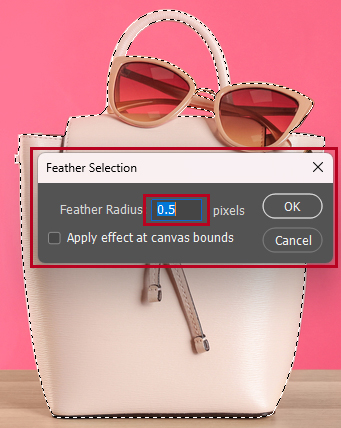
– Select the background layer and copy the layer from the keyboard with Ctrl+J
– Select the background, create a new layer, and give the background color (keyboard with Ctrl+delete)
3. Apply the Drop Shadow:
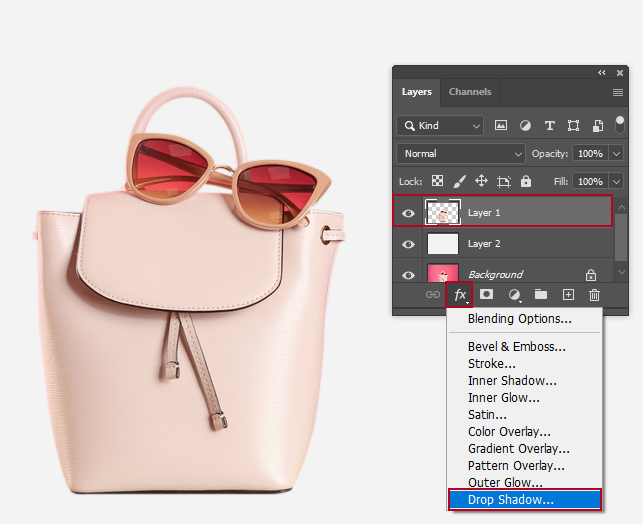
– With the duplicated layer selected, go to the menu at the top of the screen and choose “Layer” > “Layer Style” > “Drop Shadow.”
– This will open the Layer Style dialog box.
4. Adjust Drop Shadow Settings:
– In the Layer Style dialog box, you will find various options to customize your drop shadow. Adjust settings such as:
-Blend Mode:** Choose how the drop shadow blends with the layers below.
– Opacity:** Set the transparency of the drop shadow.
– Angle:** Determine the direction of the light source, affecting the shadow’s angle.
– Distance:** Set how far the shadow extends from the object.
– Spread:** Control the softness or hardness of the shadow’s edge.
– Size:** Adjust the overall size of the shadow.
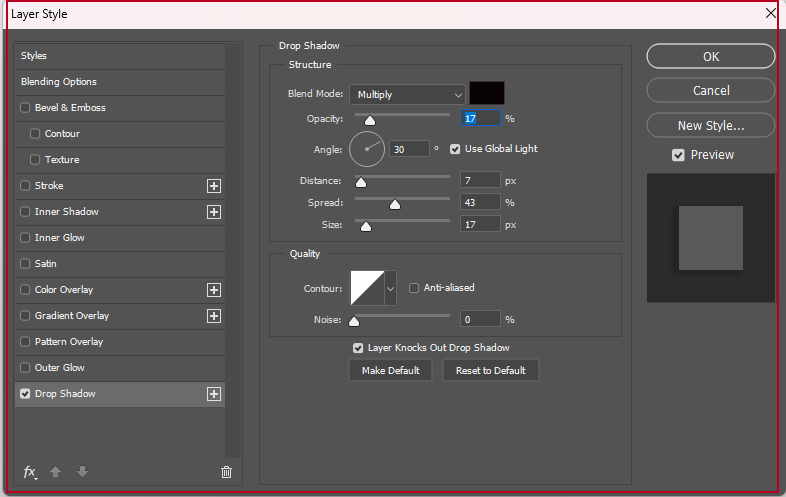
5. Preview and OK:
– As you make adjustments, you can preview the drop shadow in the document window. Once you’re satisfied with the result, click “OK” to apply the drop shadow.
6. Fine-Tune (Optional):
– After applying the drop shadow, you can still fine-tune it by going back to the Layer Style dialog box.
Double-click on the “fx” icon next to the layer in the Layers panel, or choose “Layer” > “Layer Style” > “Drop Shadow” again.

7. Save Your Work:
– Once you’re happy with the drop shadow, save your work.
Remember that the appearance of your drop shadow may depend on factors like the lighting in your image and the background.
Experiment with the settings to achieve the desired effect.