Have you ever tried color swatches? We can create a custom color for our selected images and later on make them beautiful and attractive. Experimenting with colors is a very common phenomenon among designers and we all love it. When we are completing a design for further beautification it needs modification and editing. At that time, custom colors are pretty much effective and the experts always suggest making something eye-soothing. Today our tutorial is all about “Create custom Photoshop Color Swatches and sets.” Let’s go for a detailed discussion.
Figure: Choosing leaf color from here
Our first task is to delete the existing color swatches and we will do that from the Photoshop Swatches palette.
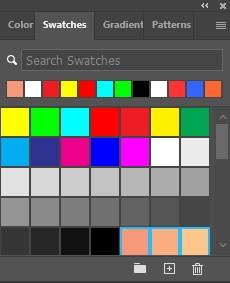
The process should be done by deleting the current palette. From the existing window panel, you need to click the color button and swatch to delete it. After that, you can continue the remaining items.

Now we have to select the eyedropper tool. From the tools palette, you can simply recognize it by following the icon. You can do it by using the shortcut tool. In that case, you might have to press “I”. That’s all.
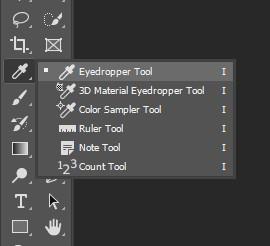
Now, our main journey begins. This time we need to go through the image and find out the exact color from here. Now move the cursor area from the sample and put your cursor to the same location.

To do that now, I am going to sample the bright yellow from the given image.
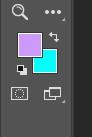
It is not a hard task just you have to click there and it will be automatically selected. Now the eyedropper will continuously update you regarding this fact and you will be notified of the current situation. From the live preview, you have to decide whether you should choose this color or not?
This time we will add this color to our swatches palette. When we will move the mouse cursor in the empty area. Photoshop will spring up an exchange box requesting that you enter a name for your color swatch.
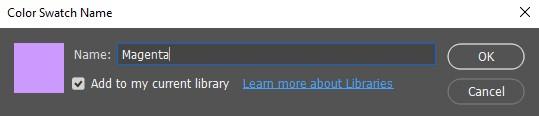
In case you’re making a sample set for a customer utilizing explicit Pantone colors they’ve mentioned, it’s a smart thought to enter the Pantone shading name as the name of your pattern (“Pantone Yellow 012 C”, for instance), or in a case when the user will create the swatch set for your utilization, utilize whatever name sounds good to you. I’m just going to name my choosing color “Magebta”:
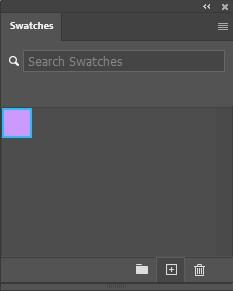
It is not a complimentary task to name the color swatches. You can simply keep it as it was. Photoshop will by default create a name there.
Now we have to continue the sampling color and click the inner side area of the swatches palette. For this experimentation, I have sampled almost 10 colors from there and eventually, there are 11 colors.
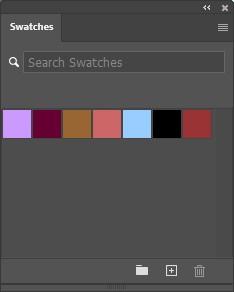
Now we have to save the color swatches and we have to do it as a swatch set. To do that we have to click the right-pointing arrow from there at the fourth position you will notice that click it and make it complete.
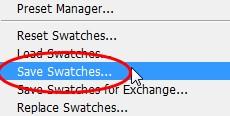
This time, we have to reset the swatches back to the default mood. To do that we need to click the right corner again and from there choose it. Photoshop will inquire as to whether you need to supplant your present swatches with the defaults. You have a decision here or clicking “ok”, which advises Photoshop to eliminate your present samples and supplant them with the defaults, or you can likewise click “Annex”, in which case you’ll keep your current patterns and Photoshop will add the default samples to them. I will click OK to supplant my “Fall Leaves” swatches with the original one.
Now you have to load the custom color swatch set and we will implement them on our image. Photoshop lists the sets of swatches color in alphabetical order. From there we need to choose autumn leaves. Now click ok and complete the change.

There are several colors are waiting for you for foreground use. And complete custom Photoshop color swatches journey.
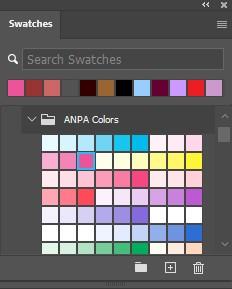
Figure: The final outcome will look like this one
Thanks a lot for being with us. I hope you got the steps to do color swatches on Photoshop. If you have any questions do not hesitate to ask us.