We often face one problem: our image ratio differs from the frame in which the image is placed when we resize an idea for the print process. As the frame size cannot be altered, the ratio of the image needs to change. I will show you how easy it is to change your appearance and make your picture to the highest print quality with Photoshop’s Crop Tool! See how things work.
Let’s say that I want this image to fit a standard frame of 8″ by 10.” We typically resize Photoshop photos with the Image Size dialog. Go to the Image menu to open this and select Image Size.
Why doesn’t the usual image change size?
But here’s the problem. Please remember that I want to set this picture in a 10″ 8″ frame. However, because the current aspect ratio of my view isn’t eight by 10, I cannot change it to the size of an 8″ by 10″ frame by the Image Size dialog. When I try to set a width of 8 inches, the height is wrong. And the Width value is false if I turn the flower into 8 inches. And the same will happen if I try to set the width or height to 10 inches. The other value is always wrong because my image and the aspect ratios of the frame are different.
Now I can remove the height and width values by clicking on the link icon to automatically change the height and width. I can thus instruct the image with a view of the landscape where the width is higher than the height, 10 inches by width and 8 inches by size. But this horizontally squires the image, which I do not want to do, as you can see from the preview window.
As long as I use various aspect ratios to view the image and frame, the standard way to resize images is not to work with the Image Size dialog box. I’ll click the Cancel button to conclude the dialog without changing anything. Before redesigning the frame, we need to reduce our image to the same aspect ratio. And that is possible with the Crop Tool. The crop tool enables us to print and resize the picture in a single shot!
Phase 1: Choose the Crop Tool
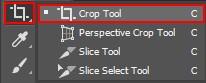
Phase 2: From the Aspect Ratio menu, select “W x H x Resolution.”
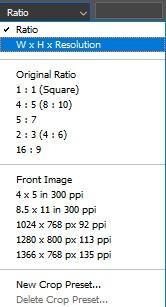
Phase 3: Enter the new height and width

Phase 4: Set the 300 pixels/inch resolution

Phase 5: Reposition your subject’s crop border

Phase 6: Click on the screen
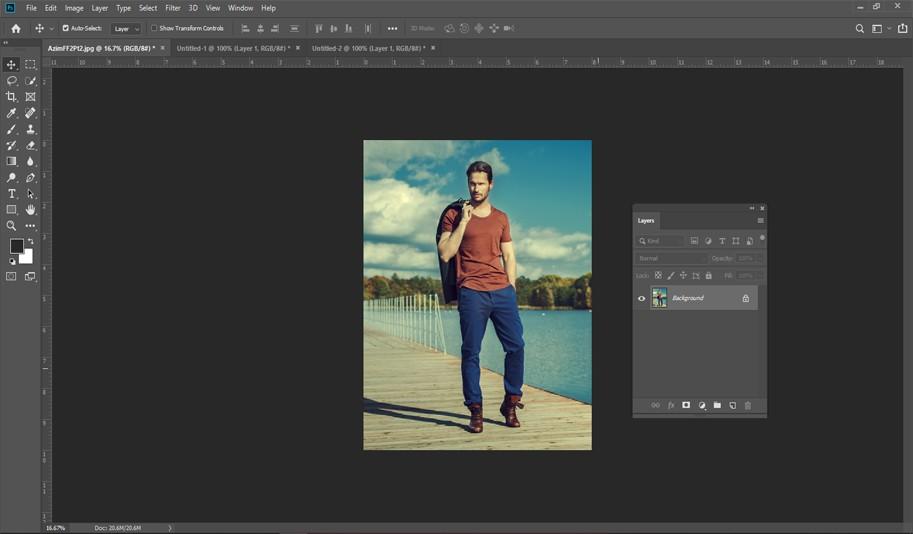
How the prints and frames can be verified
Finally, make sure the image is printed in the required frame size. When I go to the Image Menu, I open the Image Size dialog box again. And of course, if you change the picture to Inches in width and height, you will be able to see now that the image is exactly 10″ wider and 8″ high, with 300 pixels/inch resolution.