
Easily resize images in Illustrator without losing quality with step-by-step guidance. Learn to scale images proportionally in Adobe Illustrator for optimal results.
Adobe Illustrator allows you to resize images quickly and efficiently without compromising quality. By following a simple process, you can adjust the size of your images while maintaining their clarity and sharpness. We will outline a step-by-step guide on how to edit image size in Illustrator effectively.
Perfect for beginners and experienced users alike, these instructions will help you enhance your design projects with ease and precision. Let’s dive into the details of resizing images in Adobe Illustrator seamlessly.
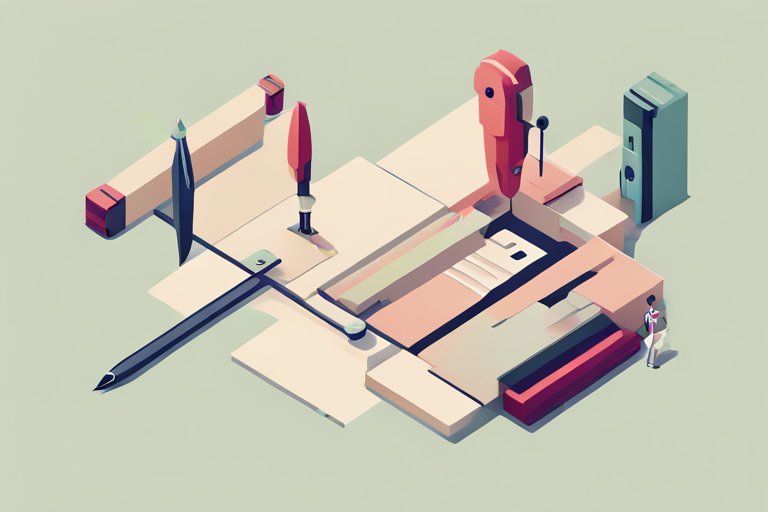
Credit: blog.daisie.com
Learn how to edit image size in Illustrator with this step-by-step guideline. Discover the process of resizing images in Adobe Illustrator without losing quality and easily trace and manipulate images. Maximize your creative potential with this useful tutorial.
Launch Adobe Illustrator to begin the image resizing process.
Click on the image that you want to resize within Adobe Illustrator.
Learn efficient ways to resize images in Illustrator with our comprehensive step-by-step guide. Discover tips for adjusting image sizes seamlessly without compromising quality. Master the art of image resizing effortlessly with Illustrator’s versatile tools.
Resizing images is an essential skill when it comes to graphic design and editing in Adobe Illustrator. Whether you want to enlarge an image for a poster or shrink it for a website, mastering the resizing techniques in Illustrator can help you achieve the desired results.
In this section, we will explore two effective methods for resizing images: using the Scale option in the Transform submenu and maintaining proportions while resizing. Let’s dive in!
One of the easiest ways to resize an image in Illustrator is by utilizing the Scale option in the Transform submenu. To access this feature, follow these simple steps:
By selecting the Scale option, a dialog box will appear, allowing you to input specific values for width and height. You can either enter the desired dimensions manually or use the corner marker to drag and resize the image. However, it’s crucial to maintain proportions while resizing to avoid distorting the image.
Maintaining the proportions of an image ensures that its width and height are scaled proportionally, resulting in a balanced and visually pleasing outcome. To do this using the Scale option in Illustrator, follow these steps:
By following these steps, you can resize an image without worrying about it becoming stretched or squashed. This technique is especially useful when working with logos or any design element that requires precise proportions.
In conclusion, the Scale option in the Transform submenu and maintaining proportions while resizing are two effective techniques for editing image size in Adobe Illustrator. By mastering these methods, you can bring your creative vision to life and create visually stunning designs.
When it comes to editing images within Illustrator, a few advanced tips can be beneficial to ensure high-quality output. Below, we discuss advanced techniques for editing images and addressing image scaling issues.
For advanced image editing in Illustrator, consider the following tips:
When encountering image scaling issues, consider the following advanced strategies:
Credit: www.amazon.com
When it comes to editing image size in Illustrator, following best practices ensures that your artwork looks professional and is suitable for its intended use. Utilizing the right techniques can significantly impact the quality of your final design, making it vital to understand the key steps and considerations for resizing artwork in Illustrator and Photoshop while adding bleed to documents.
One of the fundamental aspects of resizing artwork is maintaining its quality. When resizing in Illustrator, the use of the “Transform” or “Scale” tools allows you to adjust the dimensions while preserving the original image quality. Similarly, in Photoshop, using the “Image Size” option under the “Image” menu helps in maintaining image quality while resizing.
Adding bleed to your documents is crucial, particularly for print designs, to ensure that the final printed product has no margins or white edges. In Illustrator, you can add bleed during the initial setup of your document by entering the bleed size in the “New Document” dialog box.
For existing documents, you can add bleed by going to “File” → “Document Setup” → “Bleed” and entering the desired bleed dimensions. In Photoshop, you can add bleed by increasing the canvas size to accommodate the bleed margin.
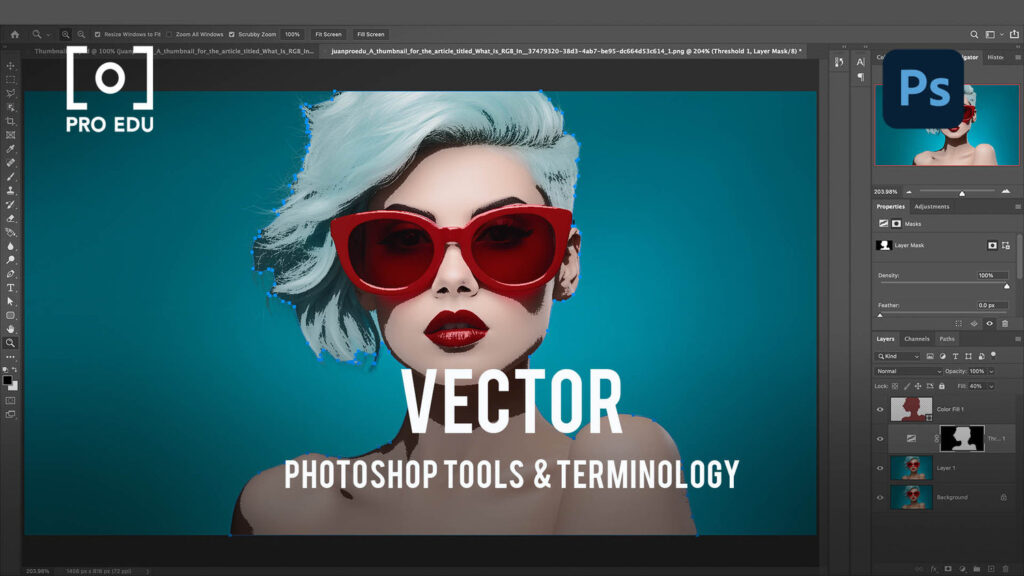
Credit: proedu.com
To change image size in Illustrator, select image, go to top bar/Transform window, adjust width/height dimensions, press enter for proportional scaling.
To resize artwork in Illustrator, follow these steps:
1. Open the document with the artwork.
2. Select the Artboard Tool (Shift + O).
3. Click on the artboard you want to resize.
4. With all artboards selected, go to Object > Transform > Scale.
5. Choose the desired size and click OK.
To edit an image in Illustrator, select the image and choose “Edit With Illustrator. ” You can then make your desired changes and save or export the edited image.
To scale an image in Illustrator, use the Selection Tool and click on the image. Then, go to the top bar or Transform window to adjust the width and height dimensions. Ensure to maintain proportions while scaling by entering new dimensions and hitting enter.
To summarize, learning how to edit image size in Illustrator is an essential skill for designers and creators. By following this step-by-step guideline, you can confidently resize your images without sacrificing quality. Remember to use the Transform options and understand the importance of proportional scaling.
With these techniques, you can efficiently adjust the size of your images to fit your project’s requirements. Don’t be afraid to experiment and explore different possibilities! Happy editing!