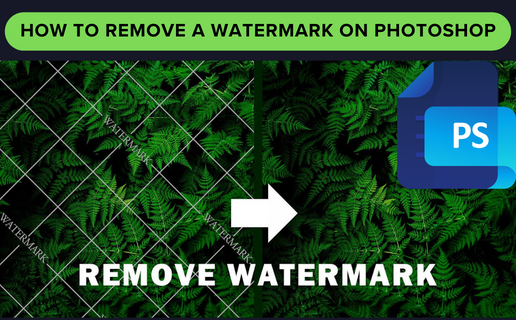
In the fast-paced digital world, images have become an integral part of our lives. Whether it’s for personal use or professional purposes, we rely heavily on images to convey our message. With the increasing use of social media and online platforms, it’s common to come across watermarked images. Watermarks are used to prevent unauthorized use of images and protect the copyright of the creator.
However, there are times when we need to use these images without the watermark, especially when we have purchased the rights to do so. This is where the power of Photoshop comes into play. Adobe Photoshop is a popular image editing software that offers a wide range of tools and features.
In this article, we will guide you through the process of removing a watermark in Photoshop and provide you with a step-by-step tutorial. Whether you’re an aspiring graphic designer or a social media enthusiast, this guide will equip you with the knowledge and skills to successfully remove a watermark on Photoshop. So, let’s dive in and unlock the full potential of this powerful software.
The use of the content-aware fill tool in Photoshop has revolutionized the process of removing unwanted watermarks from images. With this powerful feature, users can seamlessly eliminate watermarks without leaving any visible trace behind.
By carefully selecting the area surrounding the watermark and utilizing the content-aware fill tool, Photoshop intelligently analyzes the surrounding pixels and fills in the removed area with a seamless blend of colors and textures.
This technique not only produces impressive results but also saves time and effort compared to traditional manual retouching methods. Whether you are a professional photographer or an avid graphic designer, mastering the content-aware fill tool in Photoshop is essential for effectively removing watermarks and achieving flawless results in your creative projects.
The clone stamp tool is another powerful tool in Photoshop that can be utilized to remove watermarks from images. This tool allows users to sample a specific area of an image and then clone or replicate it onto another area.
By carefully selecting a clean and similar area near the watermark, users can clone the pixels over the unwanted watermark, effectively covering it up. The clone stamp tool offers precise control over the size, opacity, and hardness of the brush, allowing for seamless blending and ensuring that the cloned area matches the surrounding pixels seamlessly. With the clone stamp tool, users can easily eliminate watermarks and restore the integrity of their images, making it an essential technique in any watermark removal process.
Another effective tool available in Photoshop for removing watermarks is the healing brush tool. This tool is particularly useful when dealing with small blemishes or imperfections caused by watermarks. With the healing brush tool, users can effortlessly remove unwanted elements by sampling the surrounding pixels and blending them seamlessly with the marked area.
By adjusting the brush size, hardness, and opacity, users can precisely target the watermark and restore the original appearance of the image. The healing brush tool provides a non-destructive and efficient method to get rid of watermarks, allowing photographers and designers to maintain the integrity and professionalism of their work. Whether it’s a small logo or text, the healing brush tool is a valuable asset in any watermark removal workflow.
The spot healing brush tool is another powerful tool in Photoshop that can be utilized to remove watermarks from images. This tool is particularly effective for removing small, unwanted elements caused by watermarks without leaving any trace of their existence. With a simple click, the spot healing brush tool analyzes the surrounding pixels and intelligently fills in the marked area, seamlessly blending it with the rest of the image. This makes it incredibly convenient to remove watermarks without compromising the overall quality and clarity of the image.
By adjusting the brush size and hardness, users can precisely target the watermark and achieve a flawless result. The spot-healing brush tool is a valuable asset in any watermark removal process, providing photographers and designers with a reliable method to restore their images to their original state of perfection.
Another useful technique to remove watermarks in Photoshop is by utilizing the “Explore layer via copy” option. This feature allows users to create a duplicate layer of the original image, providing a non-destructive way to make edits and adjustments. By selecting the layer with the watermark and using the “Explore layer via copy” option, you can isolate the watermark on its layer.
From there, various tools and techniques can be applied to remove or hide the watermark, such as using the clone stamp tool or applying content-aware fill. This method gives you more control over the editing process and allows for easy experimentation without affecting the original image.
By utilizing the “Explore layer via copy” option, you can effectively remove watermarks and restore the integrity of your images.
When it comes to removing watermarks in Photoshop, utilizing the mask and brush tools can be incredibly effective. These tools allow you to selectively paint over the areas containing the watermark, effectively hiding or eliminating it from the image. The mask tool allows you to create a layer mask, which acts as a non-destructive way to edit specific areas of the image without permanently altering the original.
By carefully adjusting the brush settings, such as brush hardness and opacity, you can precisely target the watermark and blend it seamlessly with the surrounding pixels. This technique provides a professional and precise approach to getting rid of watermarks in Photoshop, ensuring that your final image appears flawless and watermark-free.
Another useful technique to consider when removing watermarks in Photoshop is the implementation of a blur filter. By utilizing the blur filter, you can effectively soften the edges of the watermark, making it less noticeable or even eliminating it from the image. The blur filter works by averaging the colors of the pixels within a specific radius, resulting in a smoother and less defined appearance.
This can be particularly beneficial when dealing with intricate or complex watermarks that may be difficult to remove with other methods. However, it is important to exercise caution when using the blur filter, as excessive blurring can lead to loss of detail and quality in the surrounding areas. Therefore, it is recommended to apply the blur filter gradually and review the results to ensure the desired outcome is achieved while maintaining the overall integrity of the image.
To ensure a non-destructive approach when working with watermarked images in Photoshop, it is advisable to save the edited version as a new image. This allows you to preserve the original file while creating a separate copy without the watermark.
By selecting “Save As” from the File menu, you can choose a new file name and save the format for the image, ensuring that any changes made during the watermark removal process are saved independently from the original file. This not only provides a sense of security but also enables you to revert to the original image or make further adjustments if necessary. Saving as a new image allows for flexibility and control over the editing process, allowing you to confidently remove watermarks and maintain the integrity of your work.
To remove a watermark from an image in Photoshop, tools such as the Clone Stamp Tool, Healing Brush Tool, Content-Aware Fill, and Spot Healing Brush Tool can be used. These tools allow users to clone pixels from one area of the image to cover up the watermark, blend pixels seamlessly, or fill in the area with content-aware algorithms.
Additionally, using layer masks and adjustment layers can also help in concealing the watermark effectively. It’s important to proceed with caution and ensure the final result looks natural without any obvious signs of interference.
To effectively remove a watermark in Photoshop, utilize tools like the Healing Brush, Clone Stamp, or Content-Aware Fill. Adjust settings like brush size, hardness, and opacity to ensure seamless blending.
Use layers and masks for non-destructive editing and retain the original image. Experiment with different techniques and adjustments to find the best approach for each specific watermark. Remember to save your work as a new file to preserve the original image.
To ensure that the removal of a watermark in Photoshop does not affect the overall quality or resolution of the image, one should use non-destructive editing techniques like cloning or healing tools on a separate layer, rather than directly on the original image. This allows for adjustments to be made without permanently altering pixels, preserving the image quality.
Additionally, working with high-resolution images and saving the final result in a lossless format like TIFF or PSD can help maintain the image’s quality during the watermark removal process.
Removing a watermark from an image using Photoshop without permission could potentially infringe on copyright laws, as watermarks are often used to protect intellectual property.
It’s important to ensure that you have the right to modify the image and that you’re not violating any copyright or intellectual property rights. Always seek permission from the owner before removing a watermark to avoid any legal issues.
If Photoshop is not available, there are online tools like Inpaint, GIMP, Paint.NET, and websites like Remove. bg that can be used to remove watermarks from images.
These tools offer similar features to Photoshop and can effectively remove watermarks with varying degrees of success. It’s recommended to try different options and see which one works best for your specific image and requirements.
Learning how to remove a watermark in Photoshop can be a useful skill for any professional or creative individual. Whether you are looking to remove watermarks for personal use or for a client’s project, Photoshop’s tools and techniques can help you achieve a clean and polished final product. With practice and experimentation, you can become proficient in removing watermarks and enhance your editing skills.
As always, it is important to respect copyright laws and always obtain permission before using someone else’s work.