Removing background from the text in Photoshop is relatively easy and if you are a novice designer and like to learn Photoshop from the beginning this tutorial is for you. In this case, you just need a basic idea regarding different Photoshop tools and some other kinds of stuff. Today our discussion topic is “How to remove background from the text in Photoshop?”Let’s explore this journey. Stay with us and enjoy this tutorial.
Sometimes we have a logo that contains text or an image that needs to be removed for our business purpose. If the image contains an awkward background that will be certainly threatening and eventually there is a chance that you might lose the potential client in this field. This is not a piece of great news for your business. If we think for the printing industry or the online news here text background will play a thriving role. It must need a decent background and it could be white or a transparent one. Keep a thing at your mind that decency and elegancy are the two most important things that customers are always looking for. If you are unable to meet those demands the output will reduce and people will look for the second option, they have in this market.
If we think our images like an object then it might have composed of several things like image, text, and different types of effects on the image. If it contains text, then it is the easiest form of editing. It can be done through different tools. Let me mention their name
Pen tool
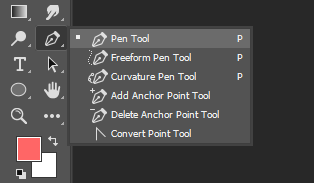
Magic wand tool
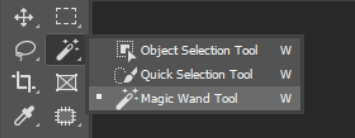
Channel masking technique
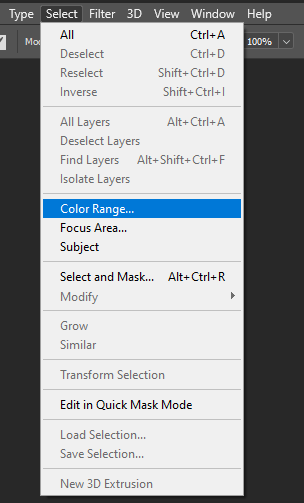
By using them you can simply remove the background from the text.
We are suggesting you use this tool for any need. This is the most effective tool for object selection and we can use it frequently. In the case of text, Firstly, you have to select the tool from the toolbar
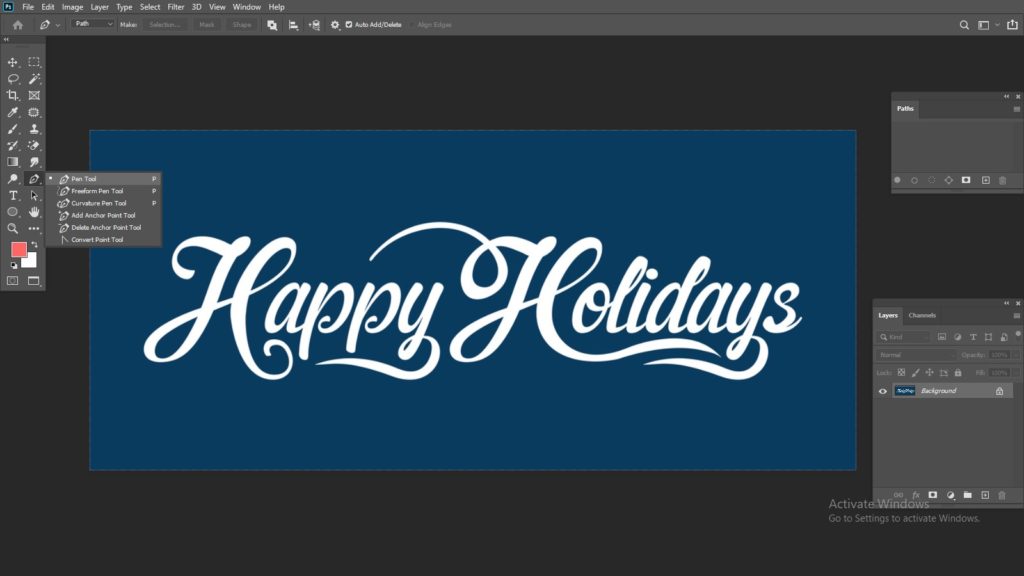
and then go for selecting the text. Select the text slowly and you should not cut the image more than 1 Px.
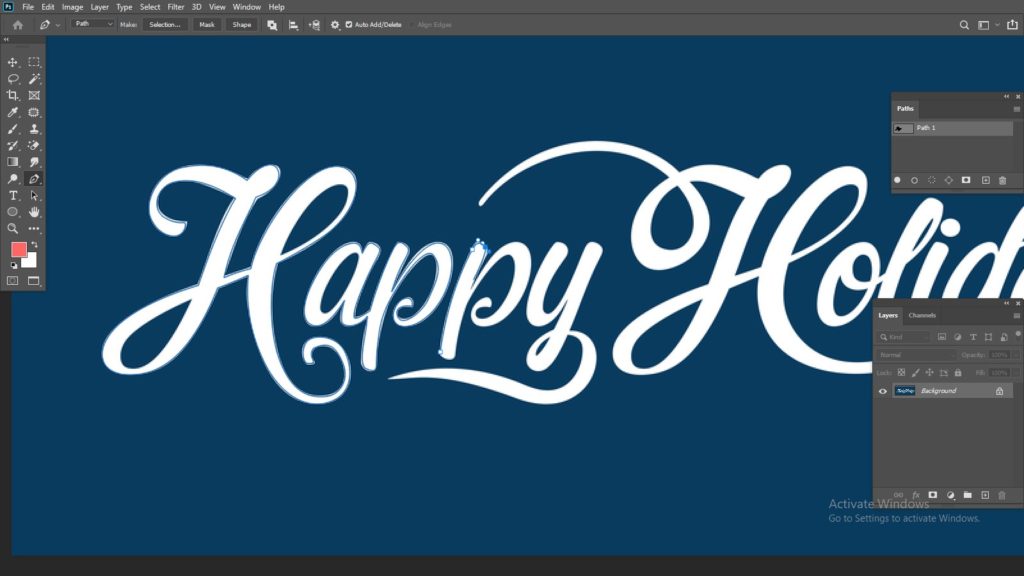
After the selection process, you can choose the white color from the color picker and paste the background there.
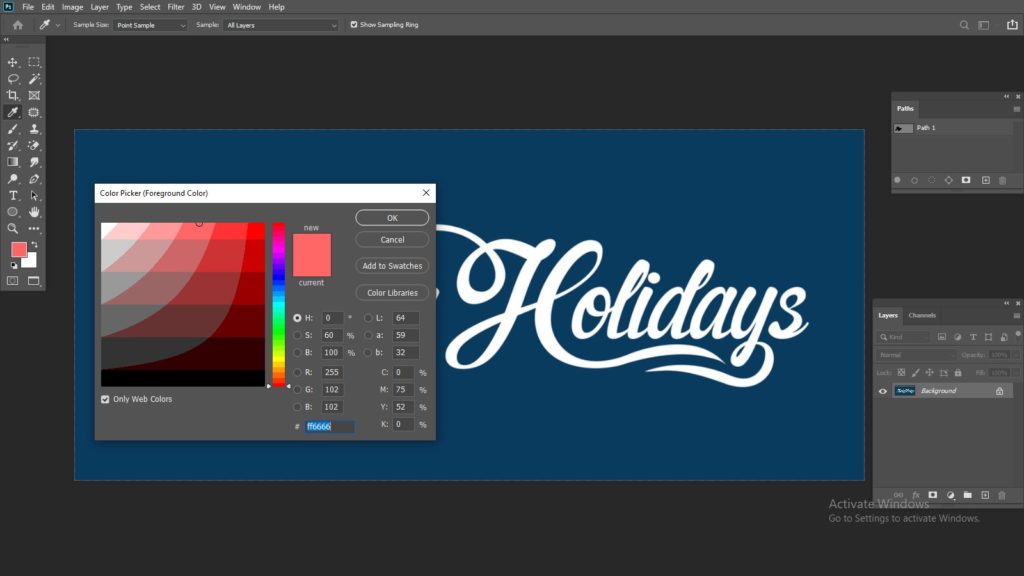
This is a very simple process within a second you will have a new background. If you need a transparent background, then put the layer off and save it as a PNG version. These two versions are the most popular among entrepreneurs. However, the demand is depending on the need they might ask you for any type of background depending on their website theme and some other factors.
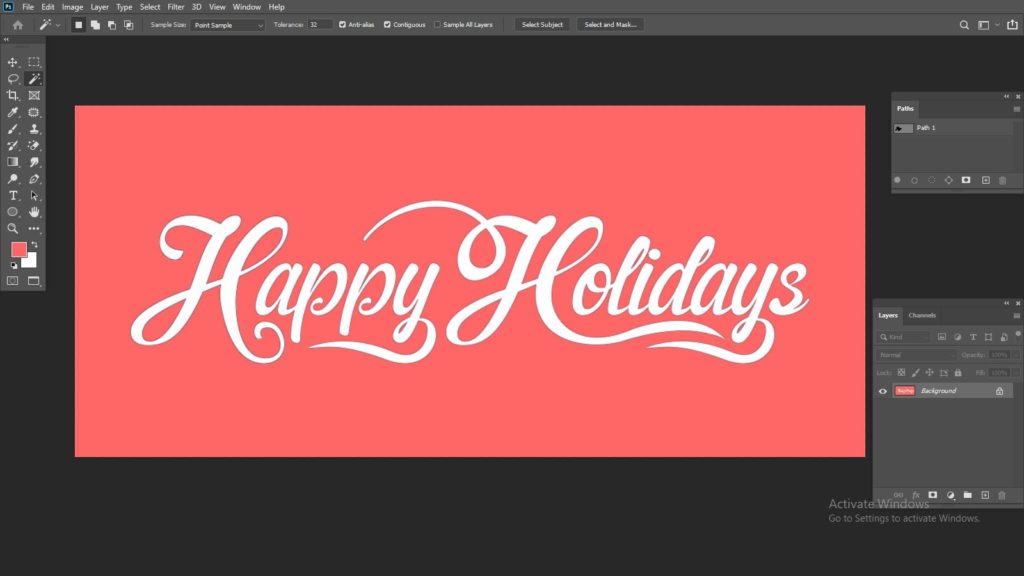
The problem that you might face if the text has some anonymous shape like 3D or something. In that case, masking will be the perfect option for changing the background.
This tool is not as perfect as the Photoshop pen tool.
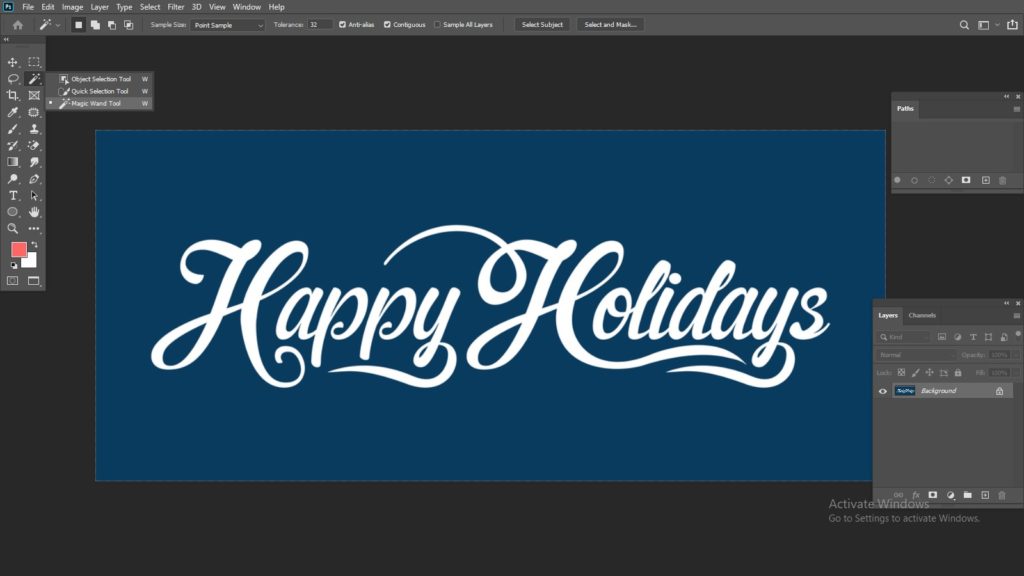
If we are going for an easy object that has not many furs or anything then we might consider that the magic wand tool is appropriate here. In some cases, when we need a result instantly then this technique will be an effective one. While removing background by using the magic wand tool, you need to select them by just hover the object and it has the amazing capability to select the object or text.
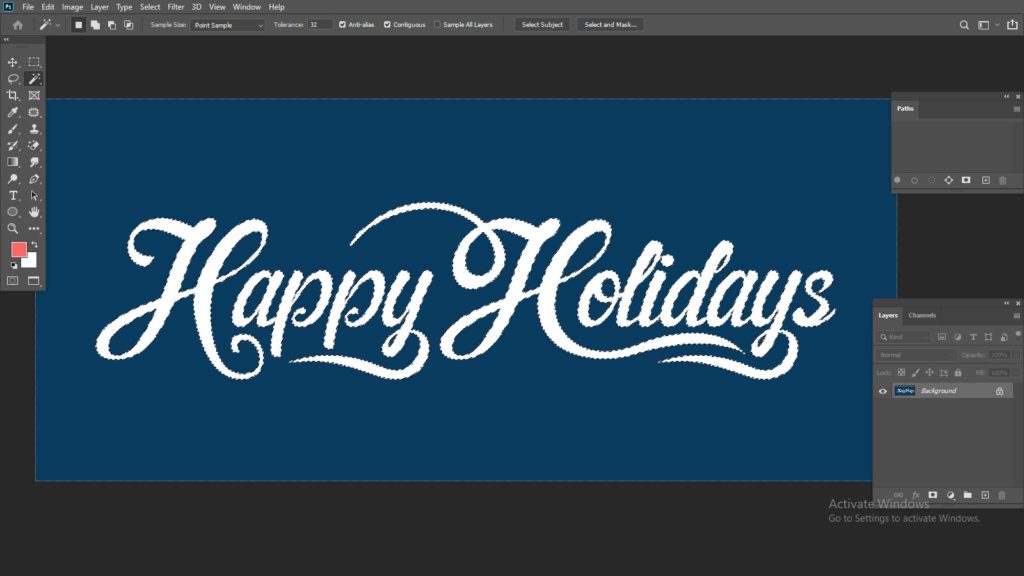
After that, the rest of the work is almost the same, you have to select a background color from the menu bar and then paste it on to the background. The text background color is changed now.
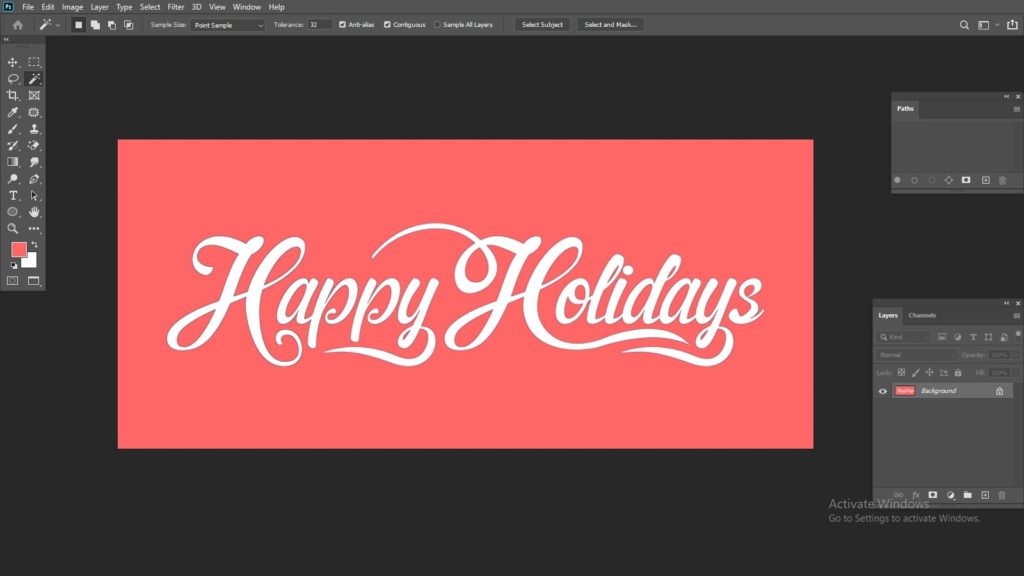
Masking is a little bit harder than the rest of the two techniques.
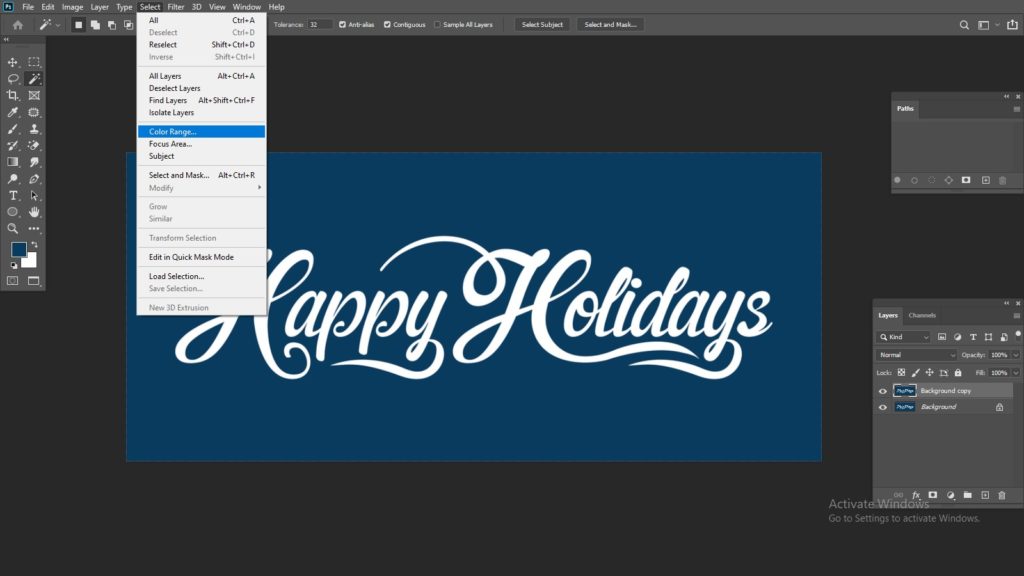
In this case, we are suggesting you use the color masking technique if the text contains a different color. From the menu bar press select and then go for color range. By pressing it we will notice all the colors are being selected. Now you can select the text option and keep it a new layer. Just remove the outside selected area by selecting a new background color.

It could be a white or transparent background color. The masking technique is widely accepted for editing images with furs and some awkward angles. By implementing this technique, we can successfully do the photo editing tasks for different hard images.
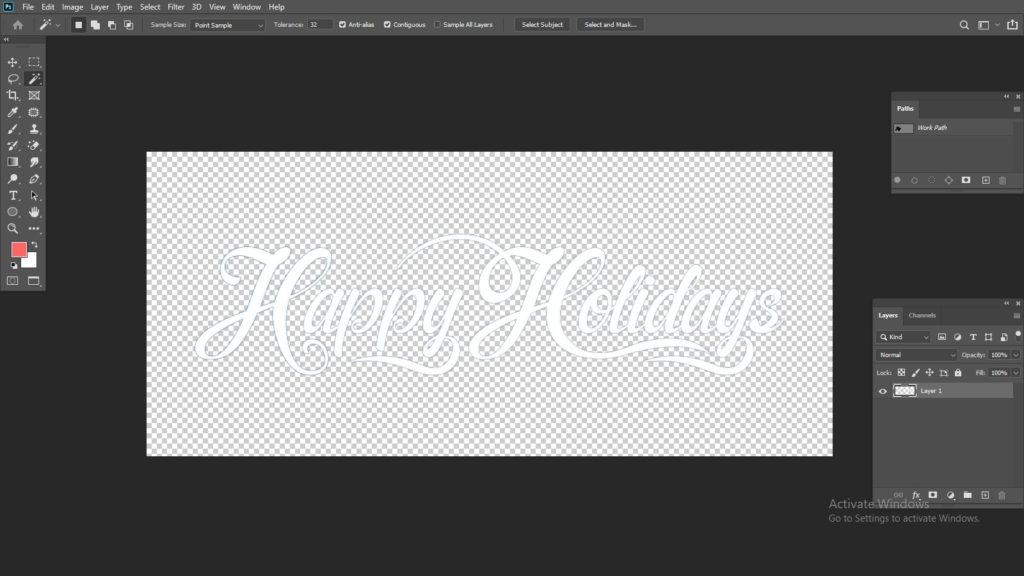
Thanks a lot for being with us. Changing the background from the text is an easy task. So do not be frightened if you are not able to do it at the very first attempt. Try again and again. You will be succeeding. To know more you can watch a video tutorial on YouTube. That will certainly help you a lot. You can write to us by email at info@clippingimages.com or directly by commenting below. We are eagerly waiting for your positive response. Have a happy photo editing journey!