Adobe Photoshop is considered one of the most trusted photo editing software for the graphics designer. People from all over the world love to use this excellent software for daily photo editing. By using this photo editing software, you can easily make different types of changes within the image. Today we will discuss different types of tips and techniques that will improve your photo editing experience. Let’s discuss “how to remove shadows from photos in Photoshop?”
It is based on the latest version of Photoshop that is Photoshop CC. So while you are following our tutorial to remove the Shadow from Photos in Photoshop, use this version; otherwise, you might have some imbalance in the functionality. Let’s start this process for removing shadows.
From the Adobe Photoshop menu bar, please choose filters-> camera raw filters. If you are using another version of Photoshop, we suggest you use another version of Photoshop.
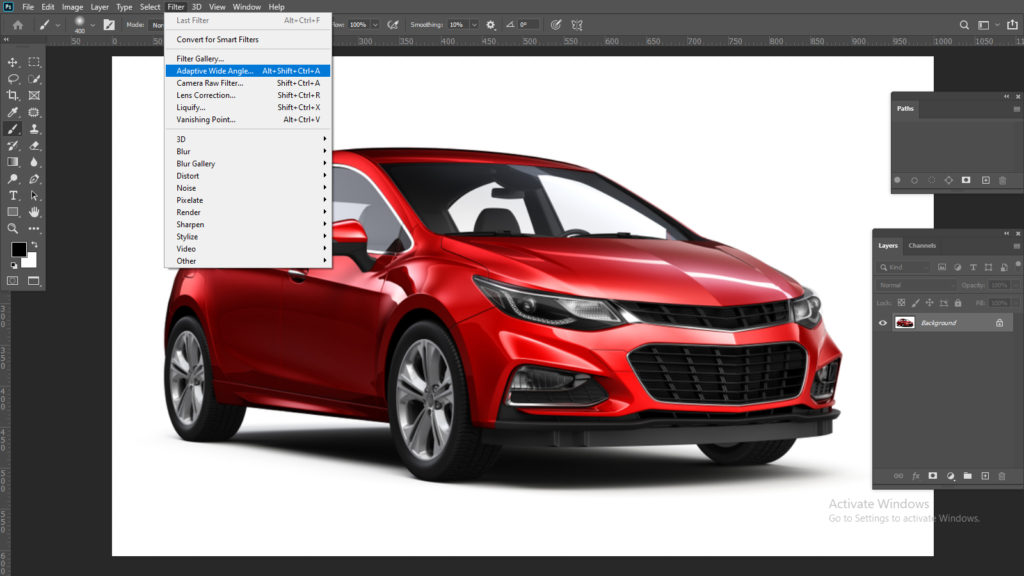
For removing Shadow, we must isolate the shadow area. Otherwise, it is not possible for us. Now you have to select the Shadow and select the adjustment brush from the toolbar.
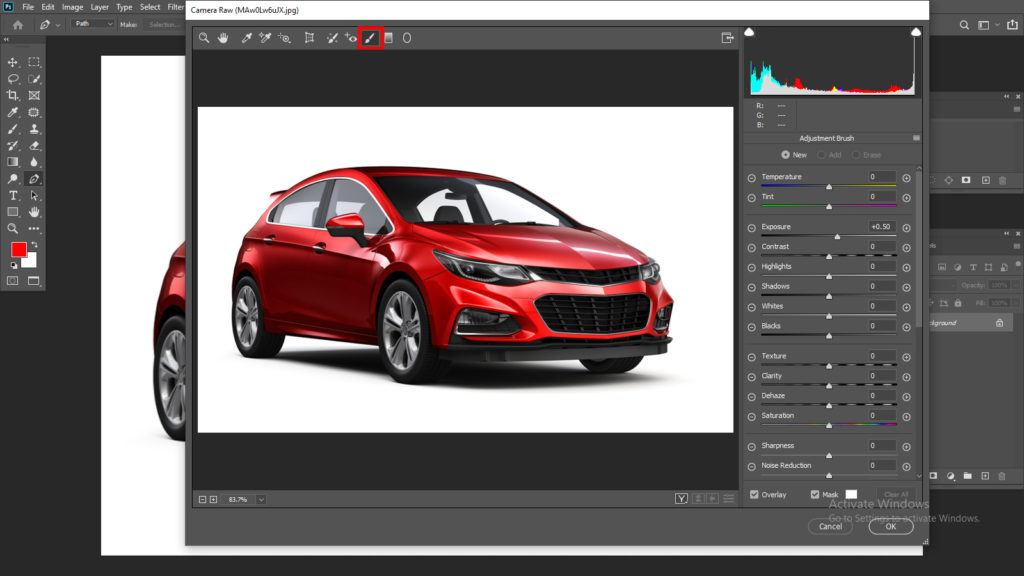
While you are doing that, please turn on the mask so that you can see the painting. Click the button auto mask and mask from there
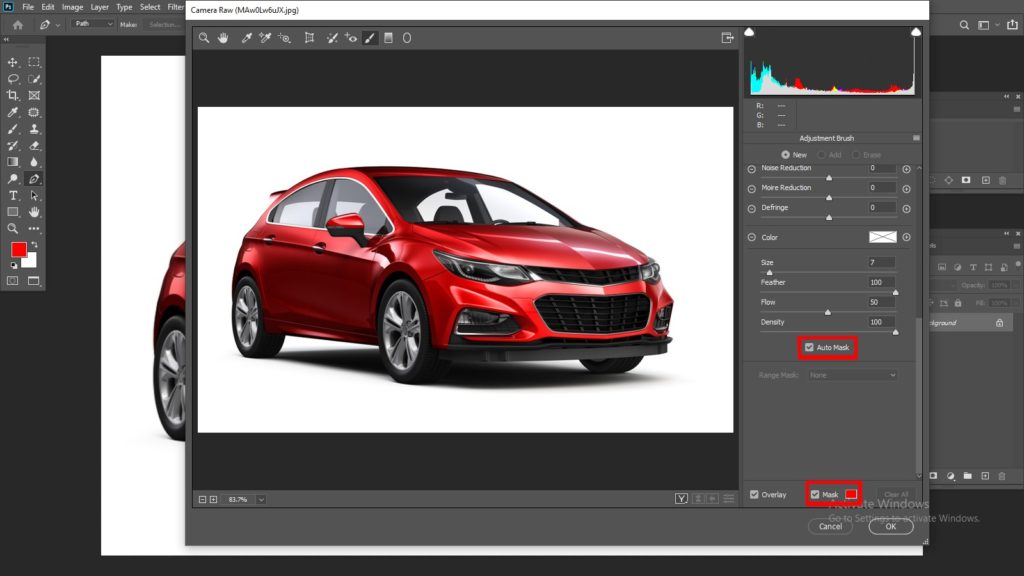
Now you need to paint it over the shadow area. The auto mask will automatically keep it inside the lines.
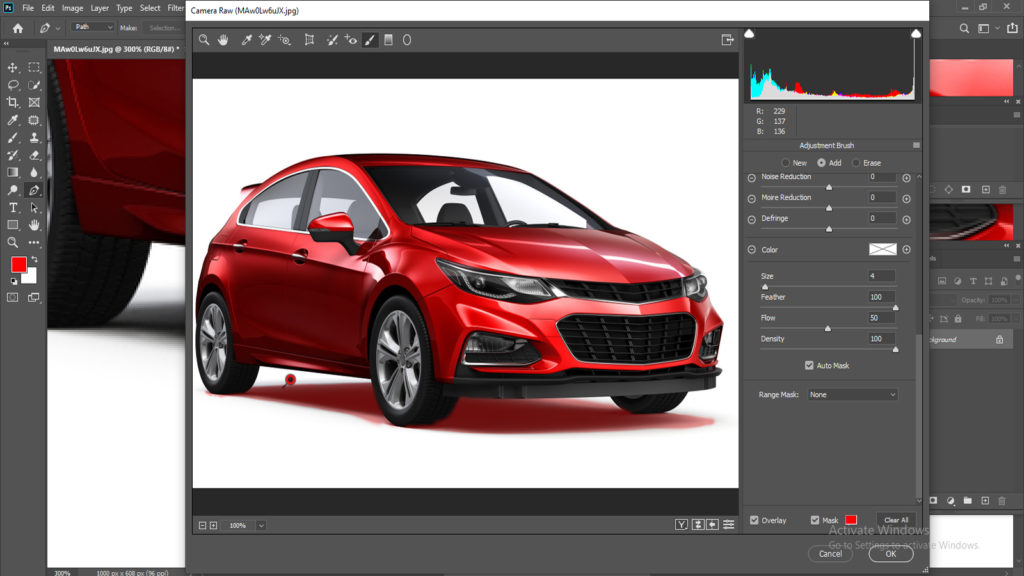
After that, you need to turn off overplay, and for that, you will be able to see the images. Please click the hamburger menu from the panel. Did you find it at the top of the adjustment panel? You have to choose local corrections from there. Please complete all the adjustments from there.
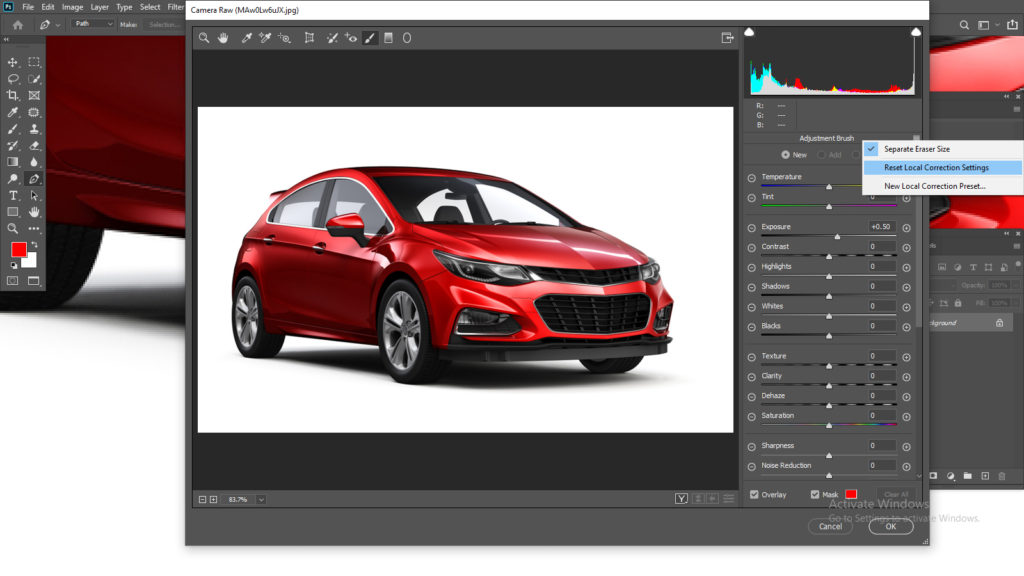
Now it’s time to balance the shadow area. There are two essential things that you need to pay attention to here. One is brightness, and another one is color. The surroundings area should match the brightness, and it is the very first condition here. If it looks good, then the color temperature should be appropriate, and it needs to be matching correctly. Have a close look at the exposure and light! It must have to be adequately balanced.
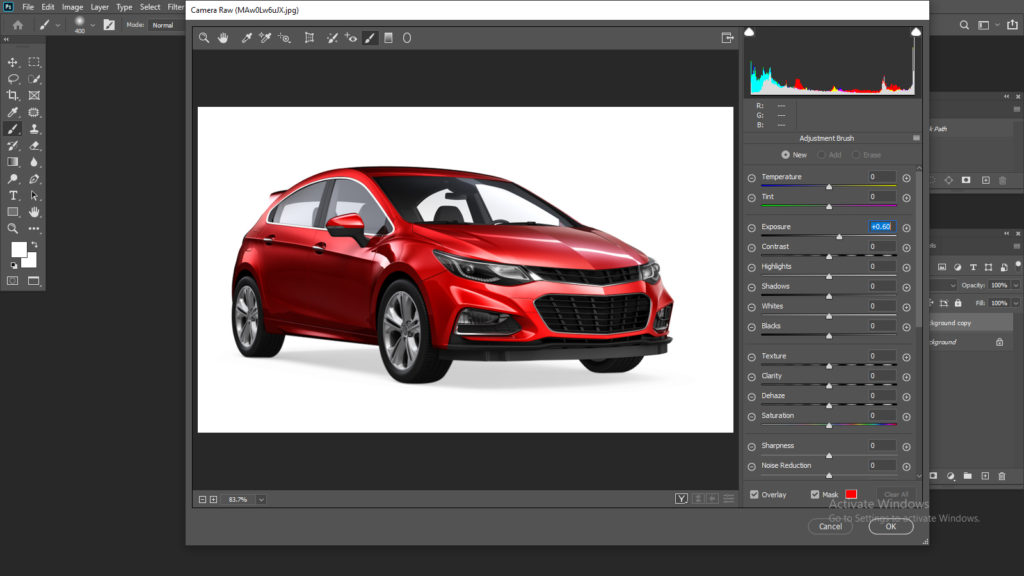
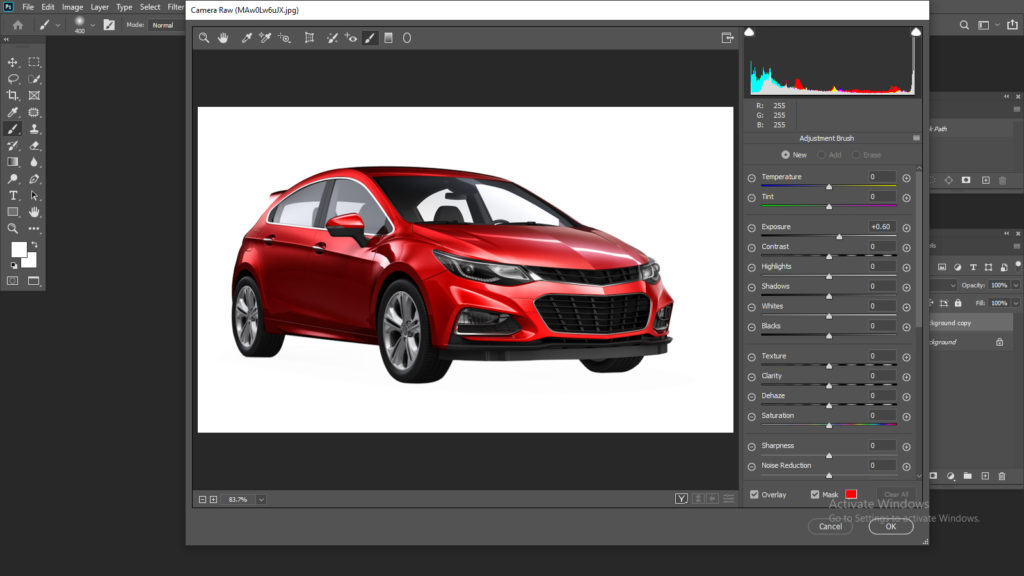
The Significance of Shadow in our real life
Shadow plays an essential role in our day to day life; however, sometimes we need to remove them for our professional purposes. Shadows make our images realistic, and drawing attention is an obligatory task for us. In every aspect of the online platform now, we are using this technology to beautify the picture.
If you like to reuse it and remove the Shadow from these tutorials, it will help you a lot. You can make the Shadow as your requirements.
While you are removing the shadows from Photoshop, keep a thing at your mind that it must have to be accurate; otherwise, all your attempts will have ended in the smoke. The image will look awkward and dull. It is not accepted at all. In that sense, we are requesting you to follow our guidelines properly and try to remove the Shadow appropriately. It is not a one-day task, so do not get frustrated if you are not making it appropriately at the first attempt. Try hard, and you will be succeeding.