In this lesson, I’ll illustrate how to increase contrast immediately and make your photos come alive with simple blending modes and layers in Photoshop! Photoshop offers us many different ways to enhance in our photographs, from simply adjust the lens / contrast to operate with curves natural levels, and Camera Raw. Besides exactly do you know that Photoshop can boost certain mixing modes? Actually, it is not only because they can do it, but also because it exists!
The benefit of mixing modes is that fantastic simple to use. As we’re seeing, we can really only increase difference, and could also have control over how well the colors are displayed are affected by the combination of blend modes with one of the Photoshop adjustment layers. Rising contrast normally also improves color saturation, which results in over-saturated color combinations. However, we can modify separately, the contrast and color by choosing the correct adjustment layer and right mixing modes. See what it’s all about.
Image contrast: How to increase with blending modes
We’re beginning by finding ways to improve contrast of the image easily with blending Sequence, and then how to make any corrections resulting color problems.
Phase 1: Add a layer of vibration control
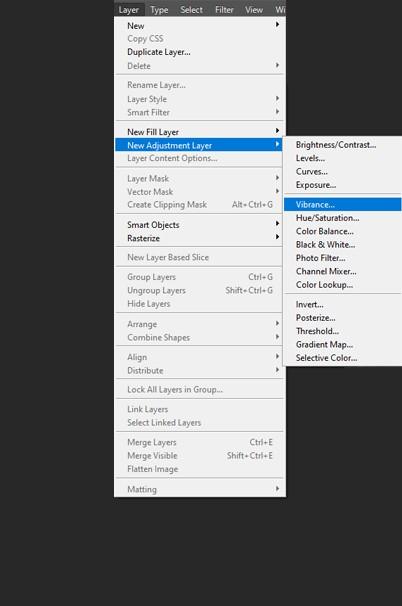
Photoshop adjustments are a group of editing tools which allow color and tone to be manipulated without changing the image completely. Settings layers can also be edited and discarded so the initial picture can be restored at all times. Common modifications tend to involve levels, contrast and brightness, vibration, and balance of color.
Phase 2: Modify the overlay or display blend layer mode
Everything we must do is changing our blending mode of our transition to a layer that boosts contrast. In order to, increase the contrast in the picture. Press throughout the upper left corner, select Blend Mode corner of the Layer panel. The mixing mode is normally set by default. Photo editing includes a whole set of mixing modes specifically designed to increase contrast. The group begins and ends with Overlay in hard blending. Each combination mode in this group emphasizes the contrast and results in another result.
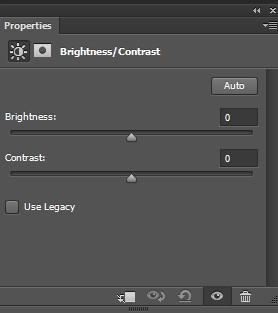
Phase 3: Fine-tune the Opacity comparison
By modifying the opacity of the imbalance layer you can also finalize the result of any mixing mode. In upper right of the Layers panel you will find the opacity option. As you reduce opacity by 100 percent from the default value, the more you reverse the contrast by allowing the original picture on the background image to show.
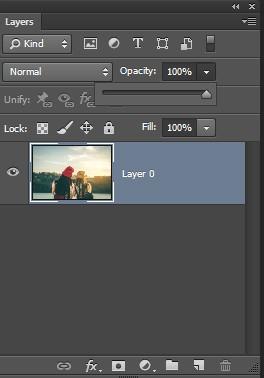
How to correct color after contrast
Why have we chosen a Vibrancies layer for contrast enhancement? Why did we require Vibrancies if all we considered necessary change was to do mixing mode? Why not level, curve, or otherwise? The main factor for this is that we also enhanced the picture color saturation by increasing the contrast. And it is easy to fix vibration modifications.
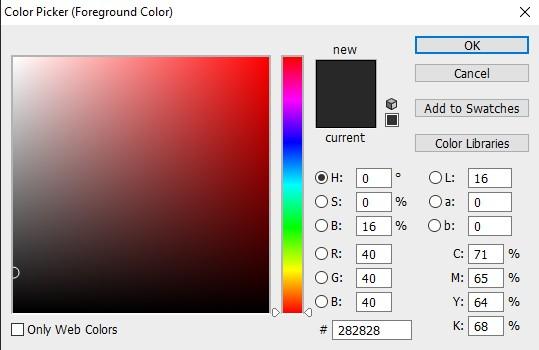
Looking once more at comparability between the original picture and the higher version, we can see the super-saturated colors in the higher version. I am going to compare the original (left) to the outcome of Overlay (right) mixing mode to make it it’s easier to see the difficulties. On the other hand Soft Light can in a lesser way also produce excessive colors:
Step 4: Reduce the saturation level to -100 by dragging the Saturation slider.
So how are we doing saturate the color? It’s simple. We can see how the Vibrancies setting include a Saturation slider in the Properties table.
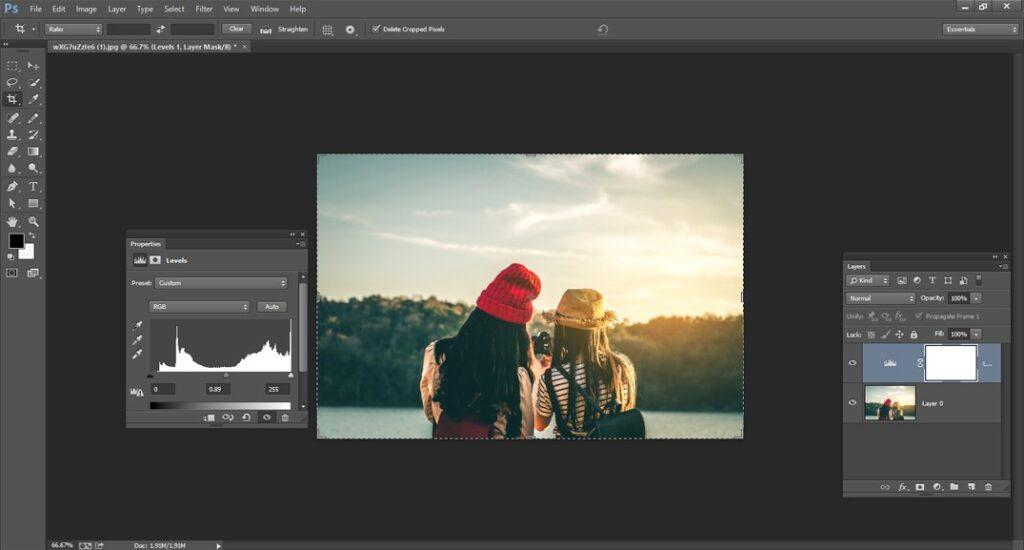
There’s a vibration slider over it as well, but Saturation is the one we would like. Push the Concentration slider to the left to restore the images original levels of saturation for a value of -100. You may now want to maintain some of the additional color intensity obviously it depends on your image. In this case, simply drag the slider of saturation right back until you discover the perfect setting. Between -100 and -70.