Hello, designers! How is your time going? You have already heard about Photoshop action and multiple uses of these awesome tools. Have you ever tried something special for Photoshop action like adding something new or editing the existing action? Yes, these terms are quite similar to the regular Photoshop action and we need to experiment with them for our daily purpose. In this tutorial, we will briefly discuss the ins and outs of “editing an action”. Let’s go for a detailed discussion.
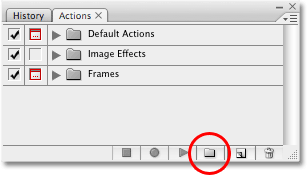
In our business life, we need to complete a plethora o/f work shortly and there is a specific time frame for completing our work. In that case, there is no alternative to using Photoshop action. Photoshop action saves our valuable time and effort. If we are bound to edit all the images one by one that will be monotonous work and at the same time will kill our valuable time. Photoshop actions work smoothly and there is no major drawback as a result you can use it without any hesitation.
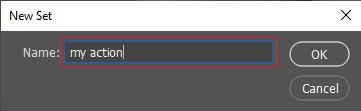
If an activity is intended to give solid outcomes, for what reason would you have to edit it? There could be a few reasons. Possibly you need the activity to resize a picture to edit viewpoint. You might need to change the activity to add a stage that initially makes a reinforcement record. Or on the other hand, you could change the request for orders to accomplish a superior outcome. When we are planning for action, not all things are correct always. In that case, we need to modify some parts and that is why we need to change action.
Activities in Photoshop are arranged right into their sets, which are like file folders. You might need to duplicate the activity you are changing and put it into another envelope so you can return to the first on the off chance that you need to.
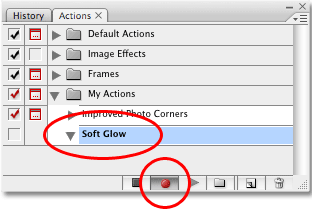
To change an activity, select the one you need on the Action board. You’ll see a rundown of the relative multitude of steps in the activity. You can drag steps up or down to change their request or move a stage to the rubbish symbol to erase it. On the off chance that you need to add a stage, a user can utilize the Record work. Snap Record, play out your orders, at that point, you have to click Stop Recording. A user may add the new advance to the start, center, or end, or utilize the intuitive alternative to move it to the correct area. Holding down the Alt key while you drag a stage to a different area will put a duplicate of the progression there without moving the first.
Figure: move an action
Firstly, we have to move my action set from the Frameset. Do you like to move the action set and reposition it in the era of action palate? You need to simply click on the action set and later on it is possible to drag it down to a new position. In this picture, I am dragging my action set to a new location between the image effect and the targeted frameset.
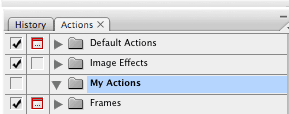
Figure: Drag an action set
Please notice that the black horizontal line is appearing between the indicating line and action. This is a very simple procedure and you can do that easily. If you do not understand anything watch a video tutorial on YouTube.
Also, there we have it! We’ve currently covered pretty much all we require to know with regards to utilizing activities in Photoshop! Now, recording our behavior without any preparation ought to be genuinely direct since there’s no reason to sweat it that we haven’t effectively seen. In light of that, how about we record our activity! Or then again visit our Photoshop Basics area to become familiar with the essentials of Photoshop! Hopefully, you will love this article and if you do not understand anything do not hesitate to comment below. Our expert team will always beside you for helping. Have a great day!