Have you ever thought about post-processing dabbling? Photoshop has several features that can improve and make your images more professional throughout the editing process. Do you think it requires time to edit images? you don’t have? Okay, don’t worry! Because an application can fix your problems and yet produce amazing results!
Photoshop Actions are just like tasks that can be applied in bulk to many images. These task sets may apply some visual effects, change picture sizes or save in any format. Photoshop Actions also provide modal controls to manipulate certain actions’ values. Any picture that Photoshop can access can be used for Photoshop actions. Some actions are often taken explicitly for particular image forms. Some Photoshop Actions for portraits, outdoor landscapes, etc., for instance, are unique.
But why use Photoshop Action if you can simply manually edit the pictures by yourself? How are the Photoshop steps beneficial? By using Actions, you can save a massive resources and time. It allows you to rest more time, edit more and boost your workflow in general.
Actions panels for Photoshop
A general overview of your current collection of actions and options such as log, play, edit, etc is provided in the Photoshop Actions panel. Open the windows tab on the action option to open this screen. The default mode is List, the other mode is Button mode, and two modes are present. The button mode is compacter and more comfortable. It contains a list of buttons only when you press it, as opposed to the list-mode. Compact, fast, simple.

As its name suggests, the List mode is the default view, so each operation is shown in list mode as a folder list. To view its content and measures, each folder can be clicked. If you’d like to record an event, or edit individual steps, this mode is necessary. There are three columns in the list mode, left, center and right. The left column has to pick or unselect checkboxes according to your needs. If an Action shows a dialog box, the central column is toggling. For instance a dialog box appears as a modal control if we use a certain action to generate a fading. Adobe can use its default modals if this is dissected.
The name of the acts is shown in the right column. If you click on the arrow to the right, the steps in the procedure will be shown. There is also a handy shortcut to pick several actions, which should be noted. Tap first on the action you want. Shift clicks on this animation if you wish to pick several acts (s). If the activities you wish to do are not back then use Ctrl-Click or Command-Click to choose them (for Mac). After learning how the panel works as well as what the columns can be used, let us learn how to install and how Photoshop Actions were used. Sadly, these activities are not recordable. Unfortunately this involves personalized assignments and tools. For example, Photoshop Actions cannot cut a certain item from a scene, say the face and edit the teeth of the model.
Let’s talk about Photoshop Action Panels before going deeper into the features of Photoshop Action.
How do Photoshop actions install and use?
In one swoop, let’s use an example to answer this query. Let us say that for portraits we will use Photoshop Action. Let us first see how Photoshop actions can be mounted. Drag and drop the action file in the selected folder. Most of the time a guide or necessity to use the action within the zip file is necessary because it can save you a lot of time. In the Actions pane, click on the menu icon in the upper right corner that looks like a cheese burger. Search in the folder that you saved before.
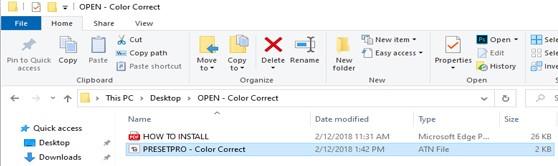
Use of Photoshop Actions
The last aspect you have to do is pick it after downloading the action. The action is then able to be used!
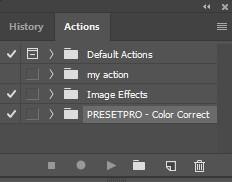
The standard steps for applying an action to a picture are:
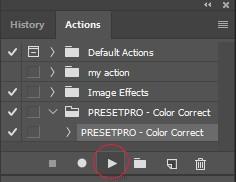

There should be an alternative to save to a certain layer, as a whole, or to combine it with a certain layer after application. You may option to reduce the opacity if the action appears to make the contrast or the brightness too high. That’s why most actions work, but there can be an additional step to be taken with actions that need masking.
Photoshop actions will help you save time and energy for each picture to be edited individually. This accelerates your workflow, so that you can generate finished photos as quickly as possible.
Also one of Photoshop Actions’ strong points is consistent and dazzling results. There are a lot of actions to provide your desired results, particularly if you can buy skilled actions! They will also help you reduce your mistakes and help you to get the perfect picture even quicker!
A package of activities can be purchased from professionals or a few free downloaded. Another approach is that through the actions you downloaded as a guide, you can take your own action! That is a good idea if you want to personalize your images completely and give them that look of a label.
New software might look awful, but don’t worry. Action with Photoshop is a simple feature. With this feature alone you don’t have to be a Photoshop master, even beginners can use Actions. Given its unbelievable strength, it is surprisingly easy to use.
The Acts of Photoshop are pre-recorded package of measures that can apply to any type of image. Time quality, skilled and polished performance, easy to use and worth every contained are the advantages provided by actions.