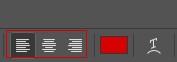In order to add anything to a document, we use the Photoshop Type Tool, which is accessible on the left-hand side of the screen. T is an icon of this selection. By pressing the letter T on your keyboard, you can also choose the Type Tool.
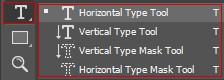
The sort of tool you have picked will turn your mouse pointer into an “I-beam.” If the Type Tool is selected, a font style, font size, and choice bar at the top of the screen will make modifications that include font selection tool options.

Click on the little down point triangle to the right of the font selection window to view the entire list of fonts available. By navigating to the Photoshop Preferences menu, you can alter the text preview size. On a PC at the top of the screen, enter Specifications and then Type into a menu Edit in the Menu Bar. Click Preference, and then Type on Mac, under the Photoshop menu. This creates a dialog window with Photoshop Preferences Type options.
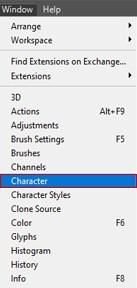
When we go back to the Options Bar and look again at the font list, we discover that font previews are now much bigger. Click OK to exit the dialog Preferences. The bigger the previews, the easier they can be seen, but more room is necessary. I prefer the medium size default, but it’s up to you completely. You can restore the Preferences at any time and modify the size of the preview.
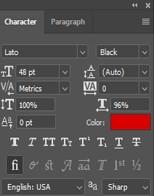
Added the type of document
We can tackle two major Photoshop projects. The kind of dots also known as characters and the region can be specified also known as paragraph type. Typically, the point type is used to add minor text amount one word, one sentence, and one heading, etc. to a document, whereas the zone type, is usually used to add big quantities in a certain area. This is because it’s the easier of the two and the one that you are most likely to use. To add a point type, use the Type Tool to click on the place to start your text. Photoshop displays a blink to indicate you can start typing, but Photoshop will add an additional layer to the work called a type layer as quickly as you click to start typing, which is already visible in the Layers panel before you can start typing. Due to the large T letter in their thumbnail, the layers of type are simple to detect. Whenever text is added to a document, it is placed on the type layer. At initially, a generic name such as “Layer 1” will be assigned to the new type layer but will change once we add our text, as we will see soon.

Style and size change typeface
We also control font, font style, and font size, which may be changed at any time without selecting a text on the page. This is the guidance to add text to our files on Photoshop! We may utilize the point type in this post to add simple, short words.
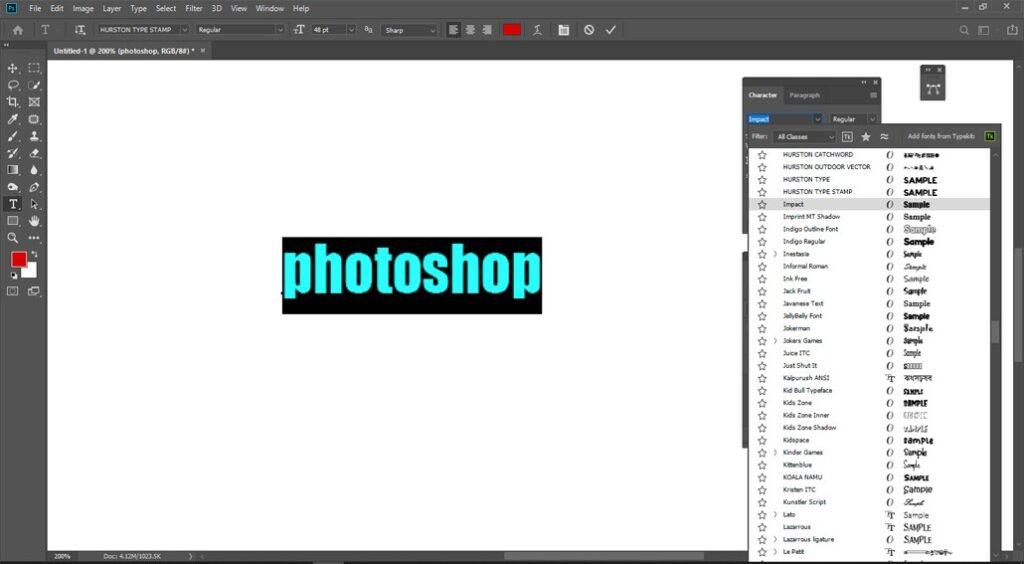
Text Alignment Choices
Three common texts are also available in the Options Bar: Left Align Text, Center Text, and Right Align Text the Left Align Text option is chosen by default, meaning that the text to the right of the insertion points is inserted as we enter it. When you select Right align Text, the text is inserted to the left of the insert and stretched from the insertion point in both directions. The simplest technique for making sure the correct alignment choices are to start typing and then go back and alter the alignment of the text you have already input by choosing the Type Layer in the layers menu.