Only photo-shop effects are not enough to generate a perfect alluring photo . You need to concentrate on pixels , image size and image resolution in photo-shop as well . Only after this you can create a perfect photo. In this article, I will describe the necessity of pixels , image size and image resolution in an image .
What do pixels do ?
Pixels means the Picture component or picture elements . Pixels or picture element is a smallest manageable element of a photo . A pixel is displayed by a square symbol or little bricks on a computer. With the help of pixels , you can create digital photos.
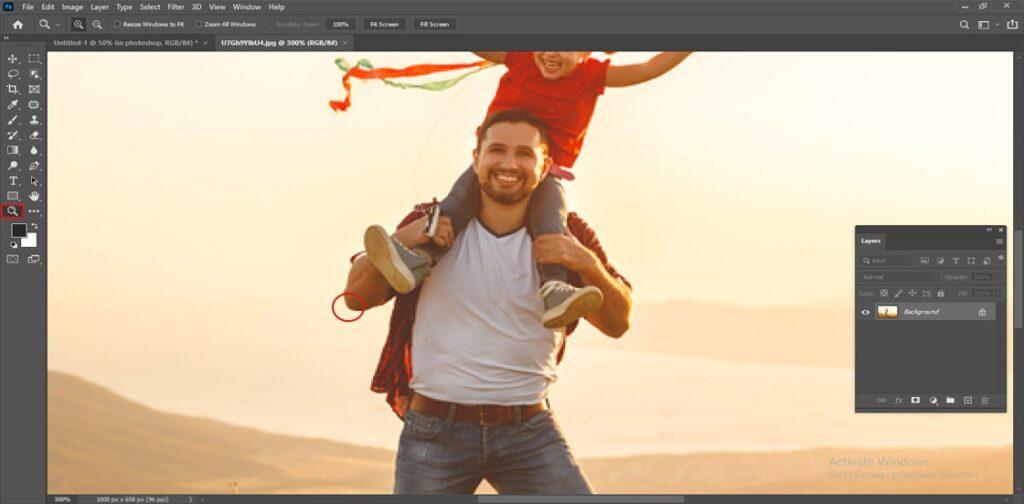
Normally when you see any image , then you will not be able to see those pixels . To see the pixels , you need to use the zoom option . Select the zoom tool to see the each pixels in an image . After selecting zoom tool , press on the image for some time . You will be able to see those square bricks . These Square brisks are called pixels. If you want to see the pixels even more nearer , then click on the zoom tool more . Every pixels represents one particular color . The whole picture is just a matrix of colored squares.
Photo-shop pixels grid : When you apply the zoom option too high (above 500 %) , you will be able to see a gray layout throughout each pixel. It is actually called photo-shop pixels grid . If you think that the pixel grid is disturbing , then you can close it . To close it , From the menu bar < select view menu < select show < Select pixels grid.
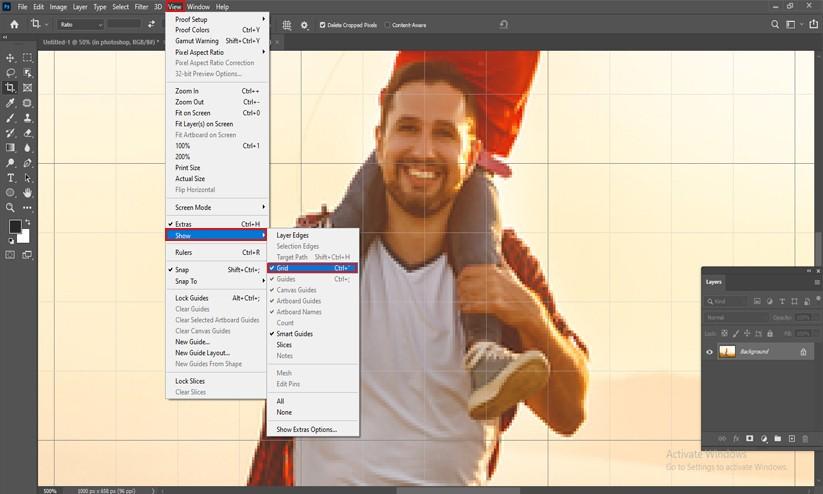
Fit on the Screen : Zoom out from the pixels and see the whole image . Go to option “View ”< Select “Fit on screen ”. Now you can view the image .
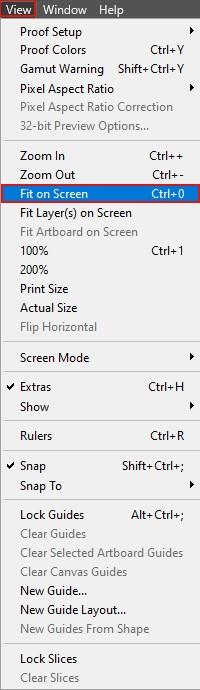
What is called image Size and Where is the image size in photo-shop?
Image size describes the height and width of an image in pixels. Go to the image < Select image size . Image dialog box will be appeared . Here you will find every details of of image size. Lots of options will be there.
Set the dimension Value : Set the height and width value for pixel dimension . If you are using photo-shop CC , then you will be able to see your image. Photo-shop CC has the preview option . It is situated at the left side . Set the height and width value. When you will fill the height and width value , you will be able to see those values in the dimension option. Here is an important tips for you . When dimension option will display value , check the measurement symbol . Whether the value is showing percentage or inches or centimeters or any other measurement symbol . There is a drop-down button in the dimension option. Click on that drop-down button and select Pixels ( px ) from there . For example you gave the height value as 3000 px and width value as 4509 px . It defines that the image includes 4509 px from left to right . And 3000 px from peak to bottom.
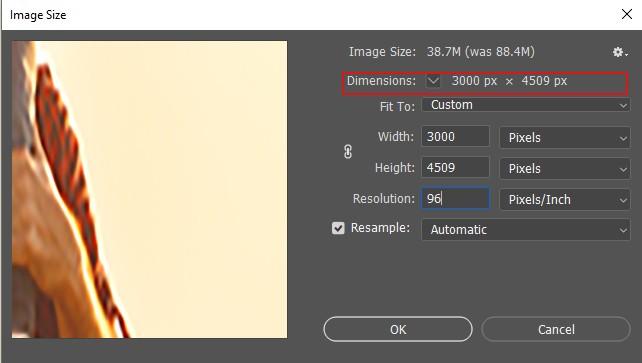
Discover the whole amount of pixels : If you want to calculate the overall pixels in the image , just multiply the width and height value . It is not mandatory to know the whole amount of pixels . But if you want to know every little things very precisely then you can try this.
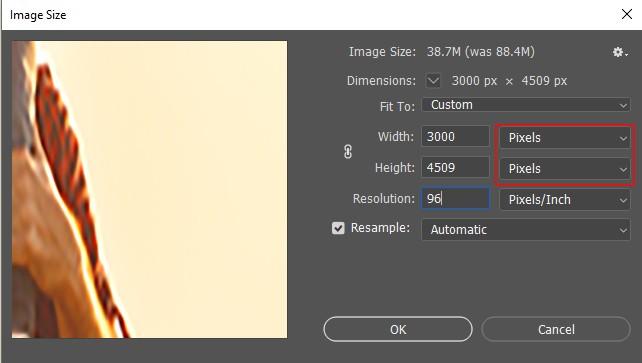
What is image resolution ?
Image resolution manages how the photo will print . Image resolution has the authority over how big or how small the picture should print depending on its photo size. Image resolution only controls the dimensions of the printed category of the image. It has no impact when seeing the photo on display.
The relation between height , width and resolution : In the image dialog box , you will see many options there . You will see Height , width and resolution option there . Here you can alter all the setting if it is needed .
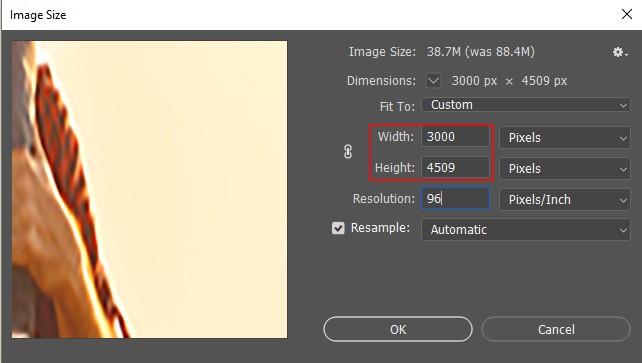
Re-sample Mode : In the image size dialog box , you will see re-sample option also . This re-sample option helps us to modify the amount of pixels in the photo . This option is switched on by default . Sometimes the size of the image is too small and when you print this small size of picture then it does not looks beautiful. So you need to change the image size and make it big . With the help of re-sample mode you can include more pixels . On the other hand , If the image size is too big then you can decrease the amount of pixels from the image . When you will decrease the pixels then the procedure is called down sampling and when you will increase the pixels then the procedure is called up-sampling . Turn off the re-sample mode and see how it reacts.
Modify the print size . Do not modify the image size : When you Turn off the re-sample mode , you will observe that the height and width value type alters . Previously , the value type represented as pixels but now Value type shows as inches and also the height and width value changes . These all are happening because you have turned off the re-sample mode . Go to the drop-down button , check all the options. You will see that the Pixels option turns into gray color . This option has become gray color because the re-sample mode is off .You can not alter the pixels number . You can alter the image size for printing purpose . Print size is calculated in inches .
What is the function of image resolution ?
Resolution manages the print size of a photo . It adjusts the number of the pixels . Image resolution works horizontally and vertically as well. That is why image resolution is calculated in pixels per inches . If the resolution value is 300 pixels per inch . It indicates that when you print the photo , 300 px width and 300 px height will be compressed into paper .
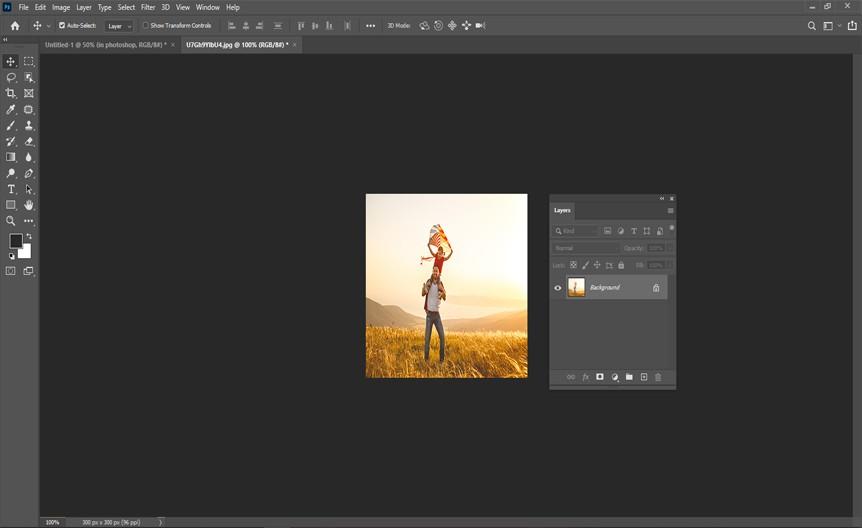
How to calculate the print size ?
To calculated the print size of a photo , you need to split its present height and width by the resolution value . In the dimension option , you can see that the width (4509) of the image is still same as before . Divide the previous width value(4509) with present resolution value(300) . You will get 15.03 . Also , you can say when the photo will be printed, the width will be 15.03 inches. You can see this value in width option . Same things works for height option . In the dimension option , you can see that the height(3000) of the image still same as before . Divide the previous height value(3000) with present resolution value(300) . You will get 10 . Also , you can say when the photo will be printed the height will be 10 inches. You can see this value in height option .
Alter the resolution value and see how print size changes :
When you will alter the resolution value , the dimension options value remain same . But the height and width value changes because you have changed the resolution value . If you decrease the resolution value , the height and width value will be increased . But the dimension value will be same as before .
Alter the print size to change the resolution :
To change the resolution , you need to change the height and width value . Height , width and resolution options are connected each other . If you change one option , the other options will be changed too. If you decrease the width value , then height value will also change . But the resolution value will increase .
The relation between image resolution and file size : Many of us think that the image resolution effects the file size . But the reality is that image resolution has no effect on file size. There is an option named image size . It shows some number . It describes the size of the image in our computers memory . If you decrease the resolution value , the image file size will remain same . It has no effect on image size. As the Re-sample mode is off and that is the reason no matter how much you decrease or increase the resolution value , it will not effect the image file size. If you decrease or increase the resolution , the image size will always be same . Resolution value only affects the height and width value . It does not affect the image size at all . One way you can decrease the image file size and that is you can decrease the amount of pixels . Also you can save the file as jpeg format .
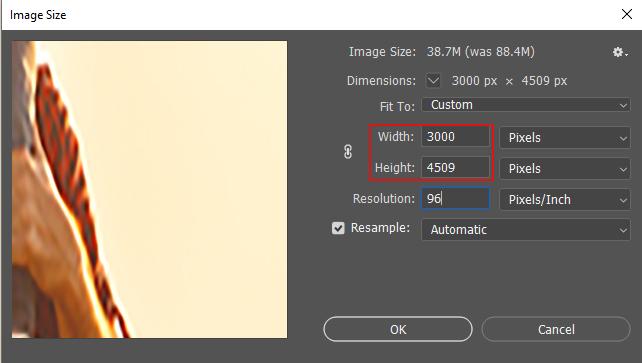
Applying perfect number of pixels , image size and image resolution you can create a perfect photo . So pixels , image size and image resolution are really very important to get a perfect photo.