Shout out to all apple users. We all know you have amazing display and best workmanship in tech devices which makes using Photoshop on any of your apple devices much more worthy of pleasure. Today we will dig in to the overview of Adobe Photoshop on iPad and we will discover where tools and features are placed with some essential shortcuts.
Tool options:
Notice at the Toolbar; tap a tool to select it. The Tool Options bar gives you more options if it has options. Drag the Tool Options bar by tapping and holding onto it to position it anywhere or to dock it to the bottom of the Toolbar. You can long-press or double-tap some tools to reveal alternative tools.
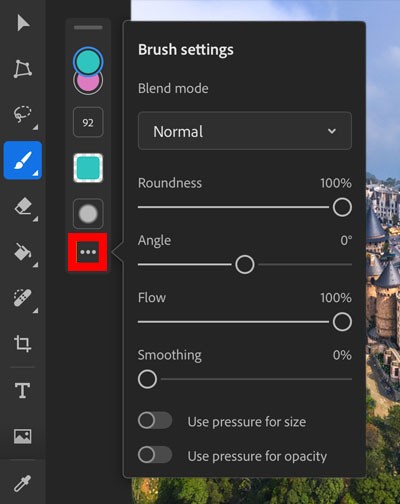
To choose a color, tap on the foreground or background Color chip in the Toolbar to access the Color Picker. Now just swipe up or down on the Color chips to change them.
Gestures:
You can tap on the Question icon > View gestures to get a list of touch gestures. For example: Drag with two fingers to pan, Tap with two fingers to undo, Pinch or spread with two fingers to zoom, Tap with three fingers to redo.
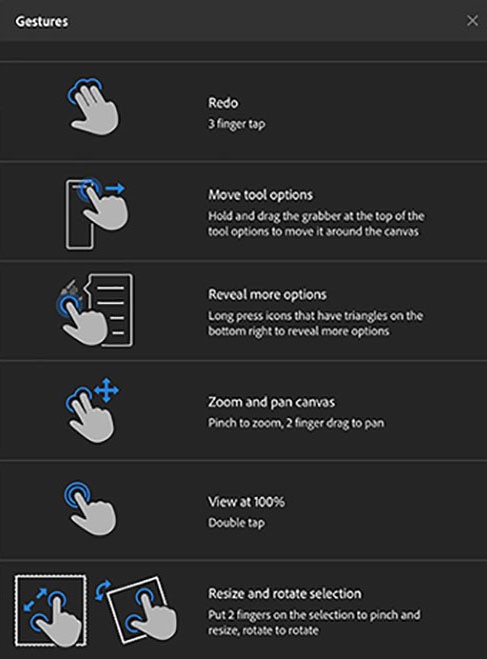
Touch Shortcut
Notice a circle at the bottom left. It is the Touch Shortcut. It’s a convenient way to access additional functions, mainly when you prefer not to use a keyboard. Now you tapon the Question icon > View touch shortcuts to have a list appear on of currently available touch shortcuts. For example:
The Move tool
Press on the Touch Shortcut and hold it down while you drag the image. This changes the behavior to constrain movement horizontally, vertically, or diagonally. You can also, press on the Touch Shortcut, slide your finger to its outer ring and hold it down as you drag the image. This changes the behavior to duplicate the selected layer.
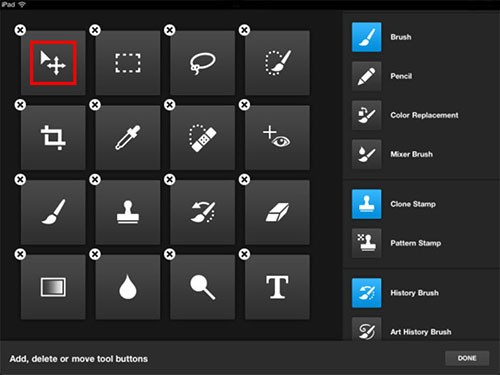
Keyboard shortcuts
If you wish, you can use a keyboard and keyboard shortcuts for Photoshop on your iPad. Tap the Question icon > View keyboard shortcuts to have a list of keyboard shortcuts, such as Command+Z to undo.
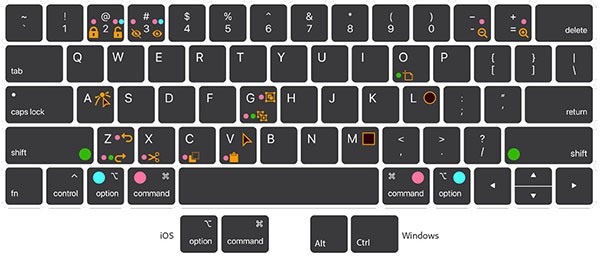
Layers
You get options here, you can view layers in either Compact Layers view, which gives you extended room to work, or in Detailed Layers view, which displays more options and information. Notice the top of the Task bar:
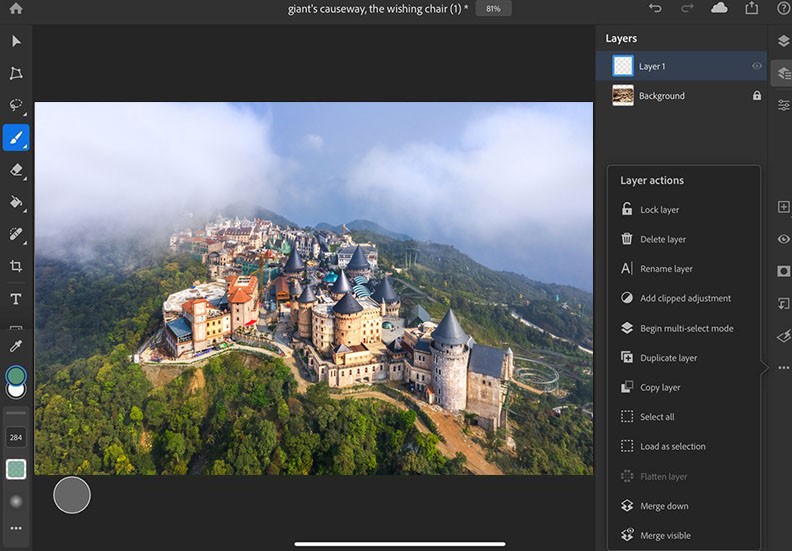
Tap the second icon to alternate to Detailed Layers view.
Tap the first icon to alternate to Compact Layers view.
Here the icons at the center of the Task bar has grip on other layer-related functions.
For example:
Tap the Eye icon to manipulate the visibility of selected layer.
Tap the Mask icon to get an additional layer mask to the selected layer.
Tap the Three-Dot icon to get many other layer commands.
Layer properties
Like Opacity and Blend Mode, layer properties are in the Layer Properties panel. You tap the third icon at the top of the Task bar to open the Layer Properties panel.
Share and save
Tap the Share icon at the top of the screen to export the image to many different locations. You don’t have to worry about savingas the image auto savesitself to the Adobe cloud every few minutes while you work.
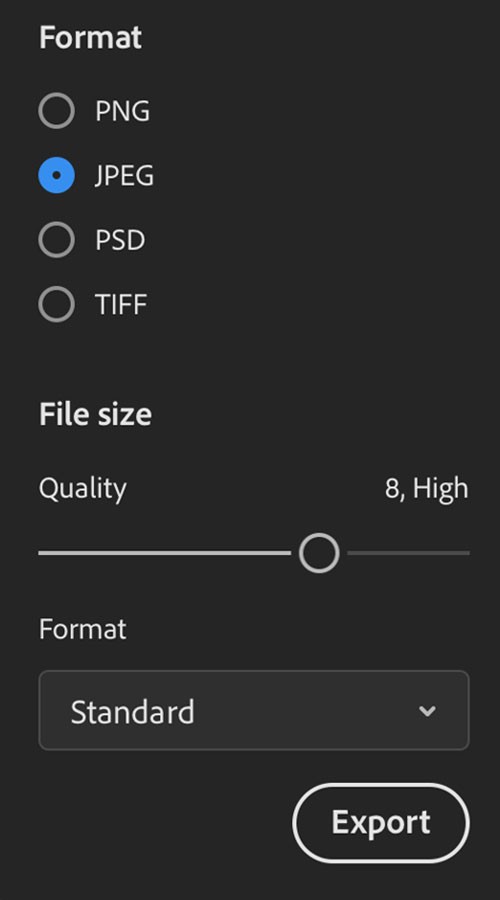
Explore your creativity on your iPad with the Photoshop features you are familiar with and love, from retouching and compositing to spot healing and blend modes. Your PSDs are exactly the same, whether you’re working on your desktop or a mountaintop. Let’s see why it is even better:
Create with full PSDs, saved in the cloud:
Store your files in the cloud— no conversion necessary. You get the same fidelity, power, and performance no matter what device you’re working on, even if you design with thousands of layers.
Fingertip control:
You can use Apple Pencil and touch shortcuts to make modification directly on your canvas and gain speed at workflow. As it has the context-aware UI, you get display of only the core tools and panes you need, so you can focus on your canvas, not the clutter.
Go further with Adobe Fresco and Light room:
With Photoshop on the iPad you can Paint with live watercolor and oil brushes or draw crisp lines with flexible vector brushes using Adobe Fresco. Also you can send photos from Lightroom to Photoshop to transform them into anything as you imagine.