What is called content aware fill ?
Content aware fill is an instruction that is hugely used in photo-shop for removing unwanted objects or any disturbing portions from any image to look it more enhancing . With the help of photo-shop, we can immediately remove the unwanted object .
When should we use this “Content aware fill”?
Not often but sometimes it turns out that when we take pictures, some distracting things get into our pictures that we do not want . What should we do in such case ? We can still use those pictures by the help of photo-shop . If we see some distracting things or subjects in our photographs , then we should use Content aware fill option to remove the objects . Content aware fills Scrutinizes the pictures to discover the perfect detail to brilliantly cut out a selected part. It provides you a command for making the improvements . Thus you can produce a perfect picture.
What are the Benefits of using content aware fill option?

How to remove object immediately with content aware fill option? (Lasso Tool )
Step 1: Open the photo-shop . Load your desired photo from which you want to remove the unwanted object . Select the lasso tool . Draw an outline around the object that you want to remove.
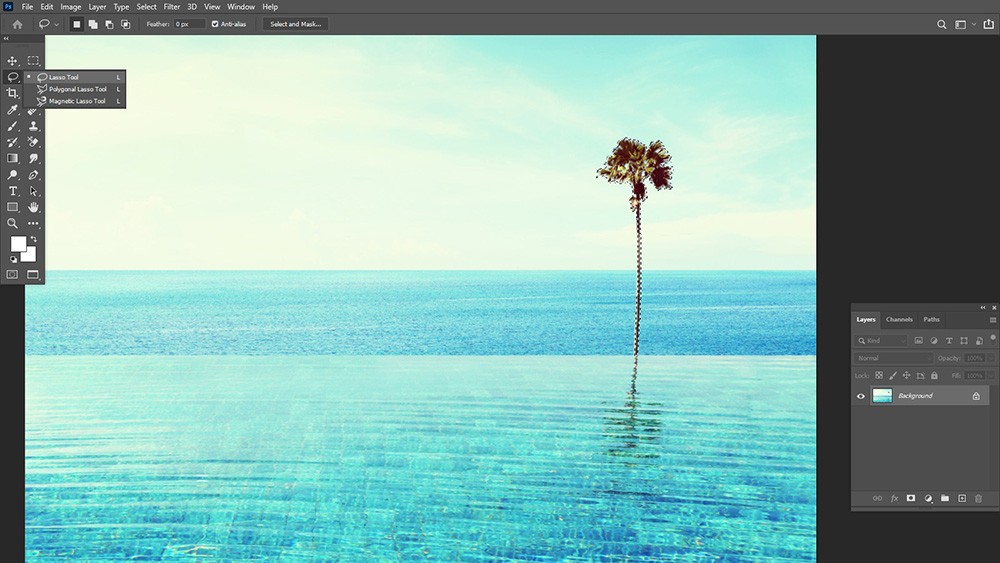
Step 2: From the top of the window , select the option named as Edit < Choose the Fill option.
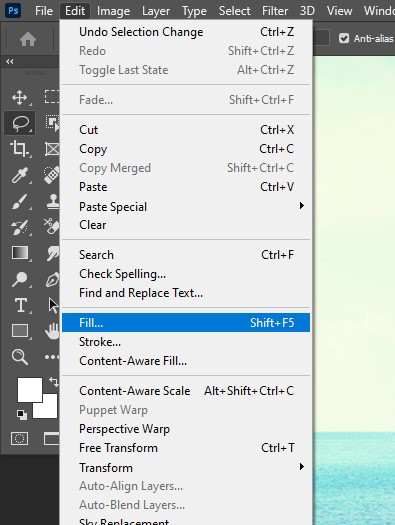
There will be appeared an option box named as context. Select content aware fill from the drop-down button . Enable the Color adaptation mode . Opacity should be 100%. When all the settings are done , hit on the OK button .
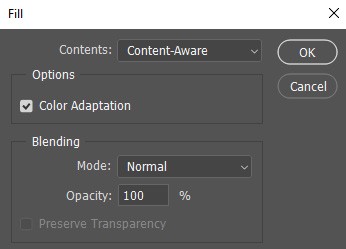
The object will be removed beautifully. After removing the object , if you see the pixels are fuzzy or hazy , no need to get worried. To solve this issue, apply sharpen tool here . It will smooth the image texture and the image will be more cleared and perfect.

How to remove object with content aware fill option? (Quick Selection Tool )
Step 1: Open the photo-shop . Load your desired photo from which you want to remove the unwanted object . Make a duplicate layer of that image.
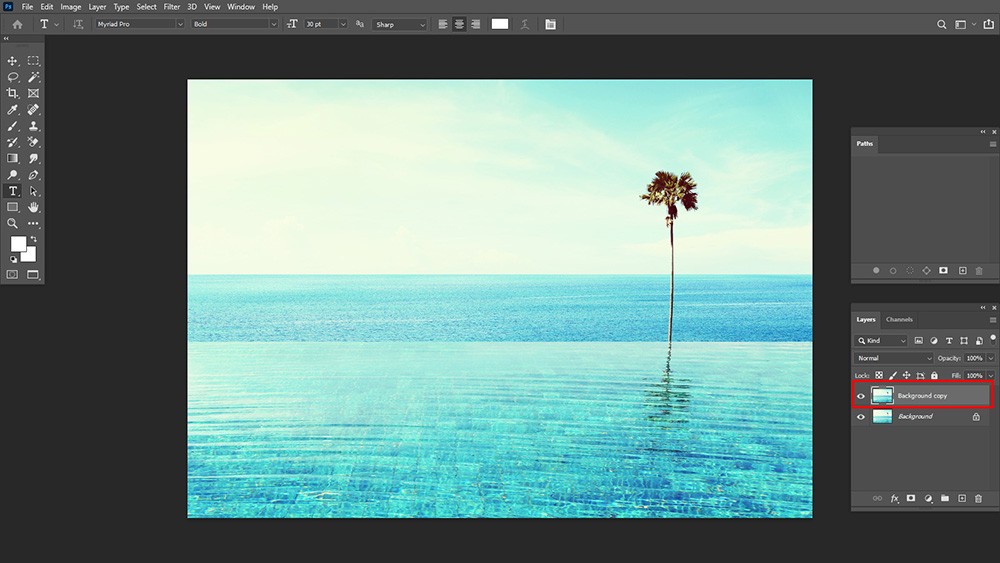
Step 2: Before using content aware fill option , first you need to choose a selection tool . You can choose object selection tool or quick selection tool or magic wand tool to select a object or subject from a picture.
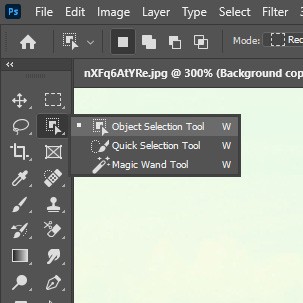
Step 3: Choose the object which you do not want to keep in your image. Select a tool . Lets start with quick selection tool . Enable the auto enhance option from the right side . If you enable this auto enhance option , this will allow to select an object more perfectly and it will leave a smooth texture.

Step 4: As quick selection tool is based on color pixel , so try to use huge size brush for light and create an outline around the object that you want to delete.
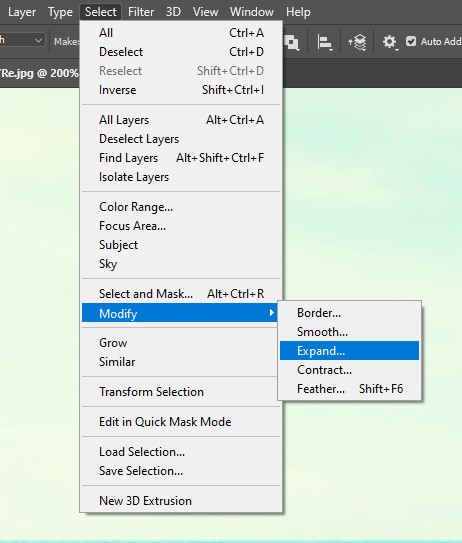
After that go to the option named as select < after that select modify < choose expand option. There will be appeared a value box named as expand by . You need to set value in it .
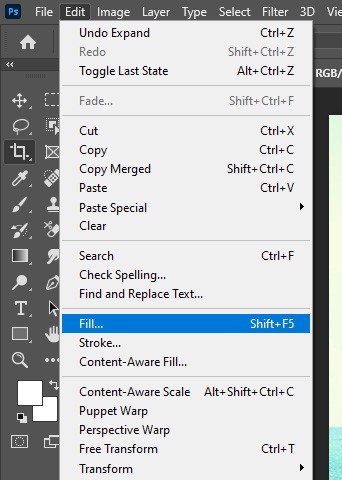
If the image is small then put the small value and if the size is larger then put the value size big. Go to the option named as edit < Select fill < Select content aware fill .
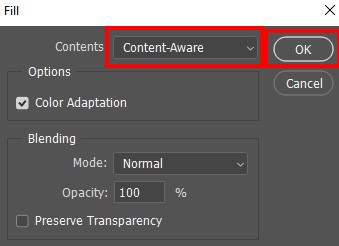
Hit on the OK button. It is done .

Step 1: Open the photo-shop . Load your desired photo from which you want to remove the unwanted object .
Step 2: From the option bar , select object selection tool and pull out a rectangle or lasso throughout the object that you want to detach. When you determine the portion for removing , the tool naturally detects the items .
Step 3: Go to the option select < choose modify < select expand and give a pixel value.
Step 4: Now apply the content aware fill option. To apply this option , go to the option named as edit < select the option content aware fill. The unwanted object will be detached from the photo.
What if you are not satisfied with the final outcome: Try with sampling options. To do that,Test with the sampling area option on the right side to balance the segment . The auto mode option naturally find out the segment to sample which is dependent on color and and quality . The option which is named as rectangular draws a rectangular area throughout the selection. The custom mode option allows us to identify which portion of the image need to sample . Press on the button named as custom . Choose the brush tool and brush around the portion which you want to sample . You can increase or decrease the brush size from the option bar or you can easily use the left and right parenthesis to increase or decrease the brush size.
Final Result: Go to the option output < choose new layer < Hit on the OK button to close the content aware task . The changes you have made , it will be displayed on new layer . Save your work in .PSD format or .TIFF file format to keep back the layer made by content aware fill option.