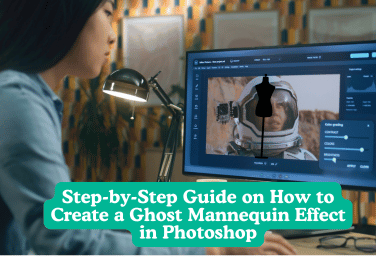
The ghost mannequin effect, also known as the invisible mannequin effect, is a popular technique used in fashion photography and e-commerce. It allows photographers and designers to showcase clothing in a clean, professional way without distracting elements like mannequins or models.
This creates the illusion that the garment is being worn by an invisible person, hence the name “ghost mannequin.” The final result gives customers a clear view of the item’s shape, fit, and design. In this guide, we’ll explore a step-by-step process on how to create a ghost mannequin effect in Adobe Photoshop, a powerful tool for achieving professional-grade images.
Photoshop provides the flexibility to manipulate multiple images and composite them into one flawless visual. With a bit of practice, you can master the ghost mannequin effect and make your e-commerce or fashion photography stand out.
The process typically involves photographing the product on a mannequin, capturing the inner details separately, and then merging the two images in Photoshop. Now, let’s walk through each step in detail.
Before diving into Photoshop, you need to ensure you have the right photos for the process. For the ghost mannequin effect, you’ll need at least two shots of the garment. The first image should be of the clothing item on a mannequin, displaying the front of the garment as naturally as possible. Pay attention to lighting, angles, and any potential shadows cast by the mannequin.
The second image is crucial for creating the illusion. It should be a shot of the inside or back of the clothing—particularly the parts that would normally be hidden by the mannequin, such as the inner collar, back of the neckline, or inside of the sleeves. In some cases, you may need additional shots to capture the interior of complex garments.
Once you have these two key images, you’re ready to move into Photoshop for the editing process.
Open the two images (the garment on the mannequin and the inside detail) in Photoshop. Start by working on the main image, which will form the basis of your final composite.
Depending on your setup, it’s recommended to use the highest resolution possible to ensure the finest detail, especially for e-commerce where customers rely on high-quality images to make informed purchasing decisions.
In Photoshop, make sure both images are properly aligned and that the lighting and colors match as closely as possible. If needed, use tools like Levels or Curves to adjust the brightness and contrast. Consistency between the images is key to making the ghost mannequin effect seamless.
To create the ghost mannequin effect, the first thing you need to do is remove the mannequin from the image. This involves selecting the visible areas of the garment and removing any parts of the mannequin.
There are several ways to make this selection in Photoshop. One of the most commonly used tools is the Pen Tool, which allows you to make precise selections. Alternatively, you can use the Quick Selection Tool or Magic Wand Tool for quicker, broader selections. However, the Pen Tool generally provides the most control and accuracy.
Carefully trace the edges of the garment using the Pen Tool, creating anchor points to outline the shape. Make sure to zoom in and focus on small details like seams or hems to ensure a clean selection. Once the outline is complete, right-click and select Make Selection to turn the path into a selection area. At this point, you can mask out the mannequin by applying a layer mask. This will hide the mannequin and leave only the clothing visible.
Now that you have isolated the garment, it’s time to bring in the inside details. Switch to the second image (the one showcasing the inner parts of the garment). Select the specific areas you need, such as the inside collar, neckline, or inner sleeves. Just like with the first image, use the Pen Tool for a precise selection, or another tool if you’re comfortable with it.
Once you’ve made your selection, copy and paste it into the main image. This will create a new layer that contains the interior details. Position this new layer behind the first, so that the inner details appear where the mannequin previously obscured them. Use the Transform Tool (Ctrl+T) to resize and rotate the layer to match the perspective of the garment’s outer edges.
At this point, you might need to fine-tune the positioning of the interior details to ensure they align naturally with the main image. Adjusting opacity temporarily can help you see how well the layers overlap and allow for any tweaks.
With both images now composited into one, the next step is to refine the edges and blend the layers seamlessly. The goal here is to make the transition between the outside and inside of the garment look natural.
Begin by refining the mask you applied earlier. Use a soft brush to clean up any rough edges and ensure that the contours of the garment are smooth.
Pay close attention to areas like the neckline, where the inner details meet the outer fabric. If there are any gaps or mismatched edges, use the Clone Stamp Tool or Healing Brush to fill in missing pixels or smooth out inconsistencies.
Next, focus on color matching between the layers. Sometimes the lighting in the two images may vary slightly, causing a noticeable difference in color. To fix this, use adjustment layers like Hue/Saturation or Color Balance to harmonize the colors. The Brush Tool with a soft edge can also be used to manually paint in subtle highlights or shadows to blend the layers more effectively.
For a final touch, you may want to enhance the texture and contrast of the garment. The Dodge and Burn tools can be useful for accentuating highlights and shadows, giving the clothing a more three-dimensional appearance. Be careful not to overdo it; subtlety is key to maintaining a realistic look.
Now that the ghost mannequin effect is complete, you may want to remove the background or replace it with a cleaner one, especially for e-commerce photography where a pure white or transparent background is often preferred.
To do this, simply select the garment and its interior detail layers and apply a new mask to isolate them from the background. If you haven’t already created a mask, use the Select Subject option, followed by the Refine Edge tool, to ensure the selection is clean. This will remove any distractions and ensure that the focus is solely on the garment.
Once the background has been removed or replaced, zoom in and carefully examine your work. Check for any stray pixels or rough edges that may have been missed during masking. If necessary, use the Eraser Tool or Smudge Tool to clean up these areas.
After completing these steps, your ghost mannequin effect should be finished. You can now save the file as a high-quality PNG or JPEG for use in your online store, catalog, or portfolio.
Mastering the ghost mannequin effect in Photoshop is an essential skill for anyone involved in fashion photography or e-commerce. It helps present clothing in the best possible light, allowing customers to see the garment’s true shape and detail without the distraction of a mannequin. While the process may seem daunting at first, with practice, it becomes a straightforward and effective method to enhance the presentation of clothing.
From preparing your images to isolating the garment, incorporating interior details, refining the edges, and removing the background, each step plays an integral role in achieving a clean and professional result. By following this step-by-step guide, you can confidently create the ghost mannequin effect and elevate the visual appeal of your clothing photography.